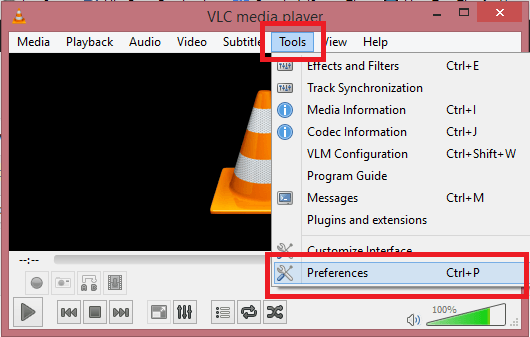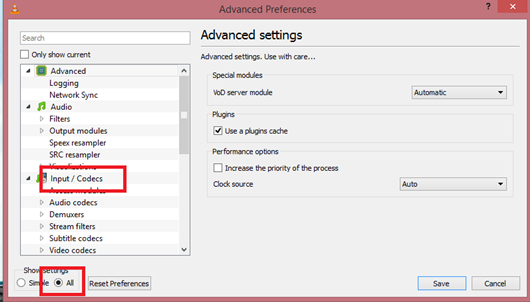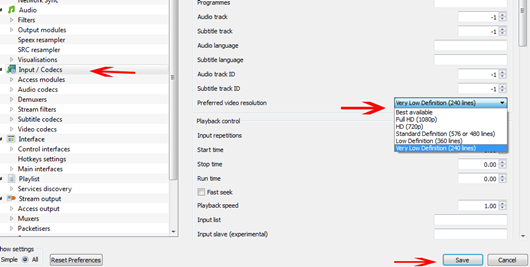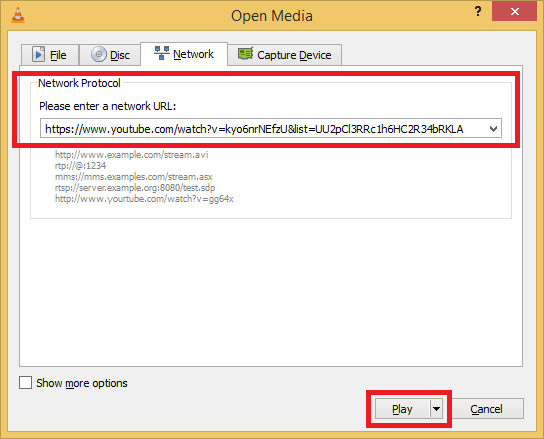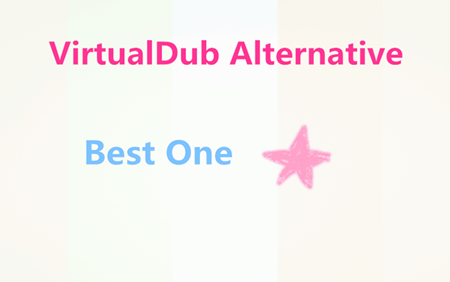If you want to import a QuickTime movie file into iMovie on your Mac, you may soon realize that the video editing application does not support the standard MOV QuickTime file format. You can, however, import a QuickTime file into iMovie by first using one converter to convert the file to a compatible format, then importing that file into iMovie.
In fact, this is not difficult if you have a professional assistant: Pavtube Video Converter for Mac which can do the most of work for you so that you only need do come clicks. Use it, you can adjust your QuickTime projects to iMovie friendly formats on Mac easily.
Features the Best QuickTime to iMovie Video Converter:


Other Download:
- Pavtube old official address: http://www.pavtube.com/video-converter-mac/
- Cnet Download: http://download.cnet.com/Pavtube-Video-Converter/3000-2194_4-76179460.html
- Top4download.com: http://www.top4download.com/pavtube-video-converter-for-mac/iujpttsg.html
Start Converting QuickTime Videos to iMovie Supported Format
Step 1. Locate QuickTime files into the Mac converter
Just directly drag and drop the QuickTime files to the Mac program, or click the "Load Files" in the "File" menu to add the source QuickTime files.

Step 2. Choose "Apple InterMediate Codec (AIC) (*.mov)" for your iMovie
Click format bar to choose the output format, for editing Canon MXF files on iMovie, you can choose "iMovie">" Apple InterMediate Codec (AIC) (*.mov)".

Step 3. Start QuickTime to iMovie conversion on Mac
Click the "Convert" button, and then leave the Mac Video Converter to do the rest. The converter also works on MacBook, MacBook Pro, MacBook Air, iMac. What's more, if you have something emergency and have to leave from your Mac, you can set the Mac converter to shut down your Mac automatically after the QuickTime video to iMovie Mac conversion.
Importing into IMovie
Step 1. Launch iMovie and open the "File" menu.
Step 2. Click on "Import" and select "Movies."
Step 3. Locate the video file on your hard drive by using Finder. If a new window labeled HD Import Setting pops up on your screen, select either "Large" or "Full" and click on "OK."
Step 4. Select the hard drive partition to which you wish to save your video file and click on the "Save" button.
Step 5. Click on "Add to an existing event" and select the event from the drop-down menu. Alternately, you can create a new event by clicking on "Create new event" and entering a name.
Step 6. Activate the check box next to "Optimize video" if you are importing a high-definition movie file.
Step 7. Select either "Copy file" or "Move file" and click on "Import" to finish importing the QuickTime file. While the "Copy file" option will leave the exported file on your hard disk once the importing process is complete, the "Move file" option will instruct iMovie to delete the exported file after it has been successfully imported.
Read More:
In fact, this is not difficult if you have a professional assistant: Pavtube Video Converter for Mac which can do the most of work for you so that you only need do come clicks. Use it, you can adjust your QuickTime projects to iMovie friendly formats on Mac easily.
Features the Best QuickTime to iMovie Video Converter:
- Simple clicks to help convert QuickTime videos for editing on iMovie with 99% high quality.
- You can also edit and compress your QuickTime videos before converting to iMovie formats. .
- Convert QuickTime video, iPhone video and other MP4, MKV, AVI, H.265, XAVC, MTS/M2TS etc to iMovie supported format.
- Extract audio from your QuickTime or iMovie videos to MP3, WAV, M4A, AC3, AAC, WMA, AIFF, etc.
- Combine several QuickTime videos into one iMovie file for batch convertsion.
- Compatible with macOS 10.12 Sierra, 10.11 El Capitan, 10.10 Yosemite, 10.9 Mavericks, 10.8 Mountain Lion, 10.7 Lion and 10.6 Snow Leopard.


Other Download:
- Pavtube old official address: http://www.pavtube.com/video-converter-mac/
- Cnet Download: http://download.cnet.com/Pavtube-Video-Converter/3000-2194_4-76179460.html
- Top4download.com: http://www.top4download.com/pavtube-video-converter-for-mac/iujpttsg.html
Start Converting QuickTime Videos to iMovie Supported Format
Step 1. Locate QuickTime files into the Mac converter
Just directly drag and drop the QuickTime files to the Mac program, or click the "Load Files" in the "File" menu to add the source QuickTime files.

Step 2. Choose "Apple InterMediate Codec (AIC) (*.mov)" for your iMovie
Click format bar to choose the output format, for editing Canon MXF files on iMovie, you can choose "iMovie">" Apple InterMediate Codec (AIC) (*.mov)".

Step 3. Start QuickTime to iMovie conversion on Mac
Click the "Convert" button, and then leave the Mac Video Converter to do the rest. The converter also works on MacBook, MacBook Pro, MacBook Air, iMac. What's more, if you have something emergency and have to leave from your Mac, you can set the Mac converter to shut down your Mac automatically after the QuickTime video to iMovie Mac conversion.
Importing into IMovie
Step 1. Launch iMovie and open the "File" menu.
Step 2. Click on "Import" and select "Movies."
Step 3. Locate the video file on your hard drive by using Finder. If a new window labeled HD Import Setting pops up on your screen, select either "Large" or "Full" and click on "OK."
Step 4. Select the hard drive partition to which you wish to save your video file and click on the "Save" button.
Step 5. Click on "Add to an existing event" and select the event from the drop-down menu. Alternately, you can create a new event by clicking on "Create new event" and entering a name.
Step 6. Activate the check box next to "Optimize video" if you are importing a high-definition movie file.
Step 7. Select either "Copy file" or "Move file" and click on "Import" to finish importing the QuickTime file. While the "Copy file" option will leave the exported file on your hard disk once the importing process is complete, the "Move file" option will instruct iMovie to delete the exported file after it has been successfully imported.
Read More:
- Convert QuickTime to H.264 on Mac(macOS Sierra) and Windows (10/7/Vista)
- Best PS Vita Converter - How to Convert Video to PS Vita
- Fix iPhone 7 Can't Play AVI/MKV movies
- Play Lossless FLAC Music on iPhone 7/7 Plus or other iOS devices
- Compress GoPro Hero5 Black/Session 4K to 1080p HD on Mac/Windows
- How to play a YouTube video in VLC media player?
- 2016 Top 5 Best DVD Ripper Program Review | Which One Will You Choose?(updated)