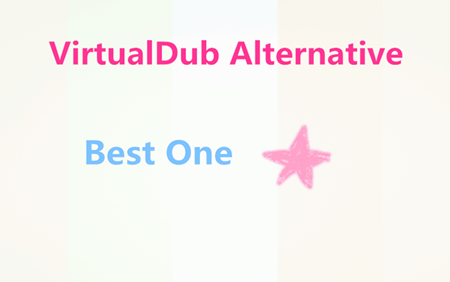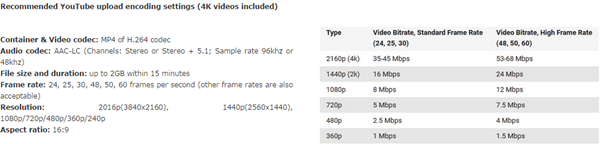PS Vita supported video formats:
MPEG-4 Simple Profile Level 3, Maximum 320×240 pixels, AAC
H.264/MPEG-4 AVC Baseline/Main/High Profile Level 3.1, Maximum 720p, AAC
Music supported audio formats:
MP3 MPEG-1/2 Audio Layer 3, MP4 (MPEG-4 AAC), and WAVE (Linear PCM)
As you see, PS Vita only supports some video and audio formats. So sometimes you can’;t play your videos or movies on PS Vita smoothly. In this case, you need one professional PS Vita video converter.
Best PS Vita Video Converter - Converting unsupported video to PS Vita supported video
Pavtube Video Converter is an all-sided video converter available to convert any SD/HD/4K videos to PS Vita best supported video/audio format on Windows (10/8/7/XP) in a few clicks. With it, you can convert high definition videos into VOB, AVI, MP4, H.265, 3GP, MKV, M2TS, WMV, FLV, MOV, MPG and other formats for playback on PS Vita. This is a complete video toolbox that converts, edits, in more than 250 formats. With Pavtube Video Converter, you can convert videos at speeds of over thirty times faster than other converters. If you are a Mac user, you can get Pavtube Video Converter for Mac.
- Convert any video to PS Vita like MP4 to PS Vita, MKV to PS Vita, AVI to PS Vita, H.265 to PS Vita, MOV to PS Vita, 4K to PS Vita etc.
- Convert any audio to PS Vita like MP3 to PS Vita, WMA to PS Vita, WAV to PS Vita, AIFF to PS Vita, FLAC to PS Vita, AAC to PS Vita, AC3 to PS Vita, M4A to PS Vita, APE to PS Vita, etc.
- Convert any video or audio format to portable devices like PS Vita, PSP, PS3, PS4, PS4 Pro, iPhone, iPod, iPad, Blackberry Phones, Samsung, Zune, Xbox, etc.
- Powerful media player: built-in media player can open any video or audio file.
- Convert video or audio recorded by any camcorders or cameras or mobile phones to PS Vita.
- Batch conversion and super fast conversion speed.
Free download the PS Vita Converter for Windows:


Free download the PS Vita Converter for Mac:


How to Convert videos to PS Vita friendly video for smooth playing?
Step 1. Click "Add video" button to add your video files to the program. Or directly drag the video you want to convert to the left item bar.

Step 2: Choose compatible format for PS Vita.
PS Vita supports similar video formats as PSP, so you can click the format bar and choose "PSP/PS3">"PSP H.264 Movie(*.mp4)"

Tips: The default settings may not satisfy you, and you can click the "Settings" button to change the settings by yourself including video resolution, bit rate, audio sample rate, audio channel etc. for full screen playback smoothly. Or keep no changes, which is also a good choice.
Step 3. Click the "Convert" button on the main interface and the software will start to convert video to PS Vita friendly video formats immediately. When the conversion finishes, click "Open" to find the converted video files. Then you can effortless transfer the video files to PS Vita for playback on the go.
How to Transfer Video to PS Vita
It’s easy to transfer videos to PS Vita. First, the Content Manager Assistant should be installed on your PC and running. You’ll know if the app is running by looking at the icon for Content Manager Assistant in the taskbar’s notification area.
Tap Content Manager on the PS Vita system then click Start. Click PC and then USB cable or Wi-Fi. If you want to connect through Wi-Fi, you have to option for connecting the PS Vita system through Wi-Fi. This can be found in the Content Manager Assistant. You also need to register the PS Vita system with your computer.
Click PC. Next, click PS Vita System. Then, click Videos choose the videos you want to transfer. Check the videos you’d like to transfer then click Copy. You can also use the same method to move your music files to PS Vita.
Related Software:
If you want to rip DVD and Blu-ray movies into PS Vita for playing, you can use Pavtube Video Converter Ultimate/iMedia Converter for Mac to rip DVD/Blu-ray to PS Vita supported .mp4 video for nice playing. Enjoy.
Read More:
- How to Play all MP4 videos on PS4/PS3
- Can I transfer and play H.265 video files on PS4 console?
- How to Play FLAC /M4A/WAV/DTS/AAC/WMA/audio files on PS4?
- MP4 to PS4 Pro - Playing MP4 video on PS4 Pro
- Can't Post MP4 video to Instagram? Solved!
- 2016 Top 5 Best DVD Ripper Program Review | Which One Will You Choose?(updated)