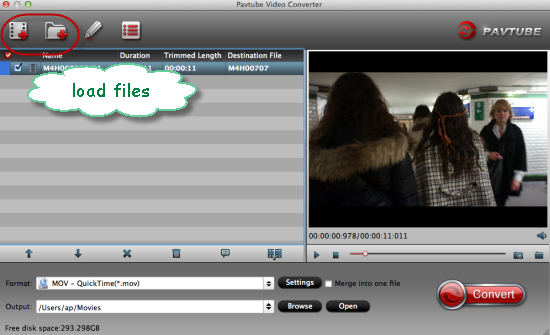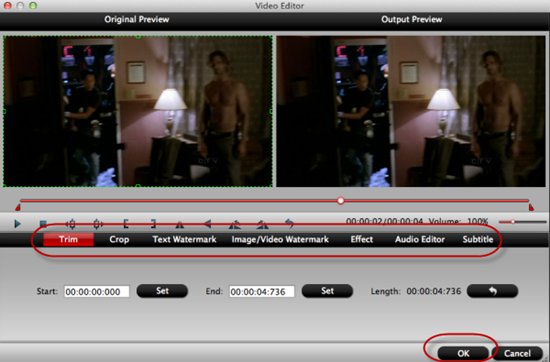Pavtube will offer you the professional and top-rank Video/BD/DVD software at a lower price than ever in the Father’s Day promotion activity. The top all-in-one Video/Blu-ray/DVD Converter tool is Pavtube Video Converter Ultimate <Mac version>. This program helps you convert your shoot to iMovie, FCP, Premiere Pro CC, etc to edit and rip DVD/Blu-ray movies about fathers to your Premiere Pro CC, CS6, CS5, etc supported digital files. You even can trim a video footage in movies with them to add your own thanksgiving record.
More Features of Pavtube Video Converter Ultimate do?
1) 1:1 Backup Blu-ray/DVD without region code or protection limit in two clicks.
2) Rip Blu-ray/DVD into H.265/HEVC, M3U8, MP4, Apple ProRes, DNxHD, MOV, M4V, MOV, MKV, AVI, Xvid, Divx, VOB, MPEG-2, SWF, FLV... for playback on smartphone, tablet, TV set, HD media player, streaming server, Hard drive, Game console, etc.
3) Convert Canon/Sony/Panasonic/Nikon/JVC/Blackmagic/Red One shooted H.265, XAVC, XAVC S/L, MXF, MOV, AVCHD, AVI, MP4, VOB footage into common video formats, so you can watch or edit them on PC/Mac.
4) Compress 4K to 1080P, 720P and allows you to adjust video/audio bitrate, frame rate, codec, sample rate to get more compatible video for Apple TV 4, Amazon Fire TV (2015), VLC, PC.
5). Pavtube Video Converter Ultimate is fully compatible with Windows 2003/XP/Vista/Windows 7/Windows 8/Windows 8.1/Windows 10 while the Mac version supports Mac OS X 10.11 El Capitan, Mac OS X 10.10 Yosemite, 10.9 Mavericks, 10.8 Mountain Lion, 10.7 Lion, 10.6 Snow Leopard, 10.5 Leopard.
If you want to know more the function of Pavtube Video Converter Ultimate, just read its review
Now get Pavtube Video Converter Ultimate for Windows/Mac below:


Once you have a Pavtube product in hand, you will enjoy the service of life-long technical support and update in time to compatible with any Win/Mac system upgrade. Catch this opportunity and enjoy the best video production experience with the least money in Pavtube.
This Pavtube Father’s Day promotion coupon will expire on June 26th 2016. Once the campaign ends, the price will go back to the original $65. But you still can get some discount on Pavtube Software Bundles in daily life. The software bundles with the discount on Pavtube Video Converter Ultimate includes:
ByteCopy($42) + Video Converter Ultimate($65) = Only $79.9, Save $27.1
Video Converter Ultimate($65) + DVD Creater($35) = Only $64.9, Save $35.1
Video Converter Ultimate($65) + ChewTune($29) = Only $74.9, Save $19.1
User Guides:
- Covert H.265 Music Videos to Full ms 2008 server for Home Theater
- Two Ways to Watch H.265 Video on Android Phones
- 3 Apps from Pavtube to Help You Backup X-Men Collection Blu-ray Discs
- Convert 2D Video/Blu-ray/DVD to 3D MP4/MKV/MOV/AVI/WMV
How to Compress and Convert 1080P to 720P with Original Quality?
Src: http://i-loveshare.com/pavtube-fathers-day-deal/