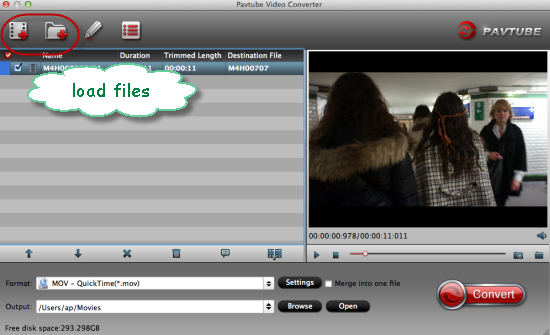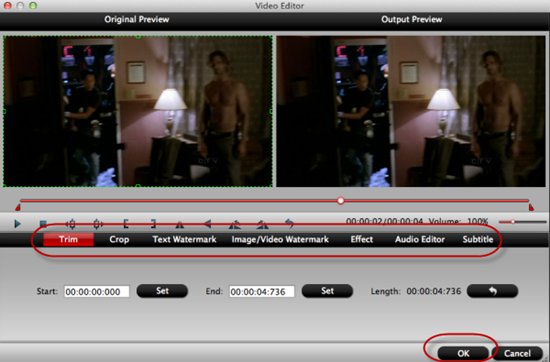Avid Media Composer is a helpful tool for users to make their home movies freely, however supported formats of this free editing software are limited. Unluckily, 4K XAVC-S/4K AVCHD/MP4 from Sony Cyber-shot DSC-RX10 III are still not an ideal editing codec for Avid Media Composer. To ensure successfully importing the Sony camera 4K videos to Avid Media Composer for editing, what you need to do is to resort to a 4K video converter to convert Sony Cyber-shot DSC-RX10 III 4K XAVC-S/4K AVCHD/MP4 video files to Avid Media Composer friendly video formats.
Here the award-winning Pavtube Video Converter cut the buck at this point, letting you convert Sony Cyber-shot DSC-RX10 III 4K videos to Avid Media Composer compatible formats so as to import 4K video files or other [url=http://pc-mac-compatibility-issues.blogspot.com/2013/05/Import-MXF-to-Avid-Media-Composer-with-best-MXF-Converter.htmlMXF[/url], MP4, MOV etc to Avid Media Composer on Windows 10/8.1/8/7/XP/Vista with incredible fast speed. In addition, this also works as a wonderful Player with high compatibility. Better still, it supports compress big 4K video files to smaller ones, join several video into one, split video file, adjust bitrate/frame rate/size/codec, change audio channel and more for experience. For Mac users, Pavtube Video Converter for Mac is the alternative choice. (read review)
Below demonstrates a workaround to transcode Sony Cyber-shot DSC-RX10 III 4K video to Avid Media Composer friendly formats.


Other Download:
- Pavtube old official address: http://www.pavtube.com/video_converter/
- Amazon Download: http://download.cnet.com/Pavtube-Video-Converter/3000-2194_4-75734821.html
- Cnet Download: http://download.cnet.com/Pavtube-Video-Converter/3000-2194_4-75734821.html
Convert Sony Cyber-shot DSC-RX10 III 4K XAVC-S/MP4/AVCHD for editing in Windows Movie Maker
Step 1. Import Sony Sony Cyber-shot DSC-RX10 III 4K files
After downloading and installing the 4K Converter, run the program following the direction. The similar interface as below will appear, press "Add Video " button to import your sony videos copied on hard drive to the program. Since batch conversion is allowed, you can import multiple files to the Converter and convert them at one go.

Step 2: Click format column to Choose Avid Media Composer-> Avid DNxHD(*.mov) as output format for Avid Media Composer 8, 7, 6, 5, etc..

Tip: Adjust the video and audio parameters as the below screenshot, including the Bitrate of Video & Audio, Video Size, Sample Rate, Frame Rate, Audio Channels, etc., by clicking the "Settings" button on the main interface for getting the best quality before starting conversion.
Step 3: Tap the "Start conversion" button at the bottom right corner to start transcoding MP4 to DNxHD for Avid Media Composer. After the conversion, you can click "Open" button to get the generated MOV files effortlessly. Now, it's much easy for you to add any Sony Cyber-shot DSC-RX10 III files to Avid Media Composer 8, 7, 6, 5, etc. for further editing.
Additional Tip:
This 4K to Avid Media Composer, not only can transcode 4K videos to Avid MC, but also includes FCP, iMovie, FCE, Adobe Premiere Pro, etc. If you want to edit 4K media in Final Cut Pro, please choose the "Final Cut Pro > Apple ProRes 422 (*.mov)" as output; For iMovie or FCE, choose the "iMovie and Final Cut Express -> Apple InterMediate Codec (AIC) (*.mov)". For Adobe Premiere Pro, choose "Adobe Premiere/Sony Vegas > MEPG-2(*.mpg)". Best wishes to you!
Read More:
- Workflow: Sony a7 II XAVC S to Avid Media Composer on Mac OS X
- Tutorial: Get Sony HDR-AS100V XAVC S/MP4 into Avid Media Composer
- iMovie Won’t Import MP4 Files? – Solved!
- Convert and Import XviD/Divx to iMovie on Mac OS X (Including El Capitan)
- How to Play FLAC /M4A/WAV/DTS/AAC/WMA/audio files on PS4?