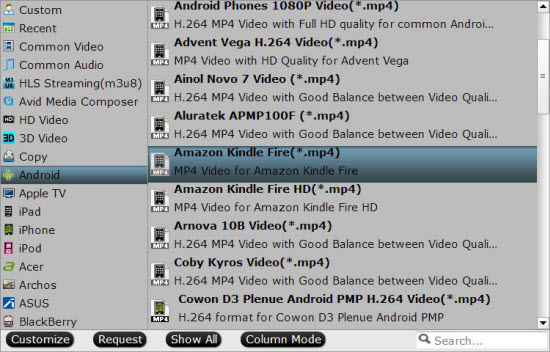QuickTime file format is a computer file format used by the QuickTime framework. The format specifies a multimedia container file that contains one or more tracks, each of which stores a particular type of data: audio, video, or text (e.g. for subtitles). QuickTime native file format is QuickTime MOV, which are widely used in some digital cameras.
Since QuickTime is not convenient for sharing via email or on the web, it is ideal for us to convert QuickTime to WMV format, which is higher in compression rate than other formats and therefore can achieve a very small file size when processing, editing, playing and sharing. The following article will show you a pretty simple solution to convert QuickTime to WMV on Mac OS X.
There are many third party application on the market that can perform the conversion from QuickTime MOV to WMV Mac.Pavtube Video Converter for Mac can be your first choice since it not only provides a simple QuickTime MOV to WMV conversion process with perfect output video quality, but also cost you less money than other professional, expensive but complex to operate programs.
In addition, the program also delivers some basic video editing functions as trimming video clips, cropping video file size, applying special effects, adding text/image watermark, replacing/removing audio in video, inserting subtitles, etc. You can make a great editing work with all the beneficial editing features mentioned above.


Other Download:
- Pavtube old official address: http://www.pavtube.com/video-converter-mac/
- Amazon Store Download: http://www.amazon.com/Pavtube-Video-Converter-Mac-Download/dp/B00QIBK0TQ
- Cnet Download: http://download.cnet.com/Pavtube-Video-Converter/3000-2194_4-76179460.html
Step by step to convert QuickTime MOV to WMV on Mac OS X
Step 1: Load QuickTime Video Files
Download the free trial version of program on your Mac, and double click to launch it. Click “File” > “Add video/audio” or “Add from folder” to import QuickTime mov files to the program.

Step 2: Select output file format.
From “Format” drop-down list, select “Common Video” > “WMV 2(WMV 8) (*.wmv)” or “WMV 3 (WMV 9) (*.wmv)” as the output file format.
Tips: To output better quality video, you can do some output parameters settings, like video's quality, bit rate, codec, resolution, and frame rate, etc in the program’s “Profile Settings” window.

Step 3 Edit QuickTime MOV files.
Hit the video editor icon on the top toolbar to open video editor window, you can start to editing the QuikTime MOV files by trimming, croppping, applying effect, adding watermark, inserting subtitle, etc.

Step 4 Convert QuickTime to WMV
Go back to the main interface, then click the right-bottom conversion icon to convert Quicktime MOV video to WMV.
Further Reading:
How to Play QuickTime MOV in Windows Media Player?
How to Play QuickTime MOV Files on TV(Samsung/Sony/LG/Philips TV)?
Top 10 Free Tools to Convert QuickTime MOV to WMV/AVI/MP4/FLV
QuickTime MOV to Grass Valley Edius Pro 7 Workflow
Since QuickTime is not convenient for sharing via email or on the web, it is ideal for us to convert QuickTime to WMV format, which is higher in compression rate than other formats and therefore can achieve a very small file size when processing, editing, playing and sharing. The following article will show you a pretty simple solution to convert QuickTime to WMV on Mac OS X.
There are many third party application on the market that can perform the conversion from QuickTime MOV to WMV Mac.Pavtube Video Converter for Mac can be your first choice since it not only provides a simple QuickTime MOV to WMV conversion process with perfect output video quality, but also cost you less money than other professional, expensive but complex to operate programs.
In addition, the program also delivers some basic video editing functions as trimming video clips, cropping video file size, applying special effects, adding text/image watermark, replacing/removing audio in video, inserting subtitles, etc. You can make a great editing work with all the beneficial editing features mentioned above.


Other Download:
- Pavtube old official address: http://www.pavtube.com/video-converter-mac/
- Amazon Store Download: http://www.amazon.com/Pavtube-Video-Converter-Mac-Download/dp/B00QIBK0TQ
- Cnet Download: http://download.cnet.com/Pavtube-Video-Converter/3000-2194_4-76179460.html
Step by step to convert QuickTime MOV to WMV on Mac OS X
Step 1: Load QuickTime Video Files
Download the free trial version of program on your Mac, and double click to launch it. Click “File” > “Add video/audio” or “Add from folder” to import QuickTime mov files to the program.

Step 2: Select output file format.
From “Format” drop-down list, select “Common Video” > “WMV 2(WMV 8) (*.wmv)” or “WMV 3 (WMV 9) (*.wmv)” as the output file format.
Tips: To output better quality video, you can do some output parameters settings, like video's quality, bit rate, codec, resolution, and frame rate, etc in the program’s “Profile Settings” window.

Step 3 Edit QuickTime MOV files.
Hit the video editor icon on the top toolbar to open video editor window, you can start to editing the QuikTime MOV files by trimming, croppping, applying effect, adding watermark, inserting subtitle, etc.

Step 4 Convert QuickTime to WMV
Go back to the main interface, then click the right-bottom conversion icon to convert Quicktime MOV video to WMV.
Further Reading:
How to Play QuickTime MOV in Windows Media Player?
How to Play QuickTime MOV Files on TV(Samsung/Sony/LG/Philips TV)?
Top 10 Free Tools to Convert QuickTime MOV to WMV/AVI/MP4/FLV
QuickTime MOV to Grass Valley Edius Pro 7 Workflow