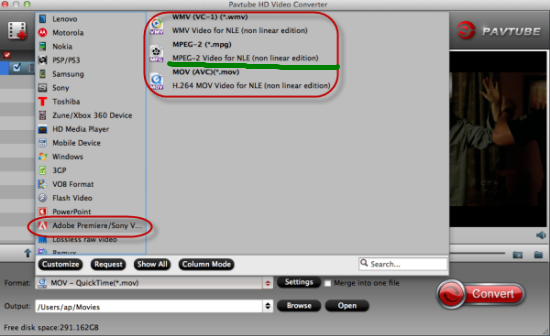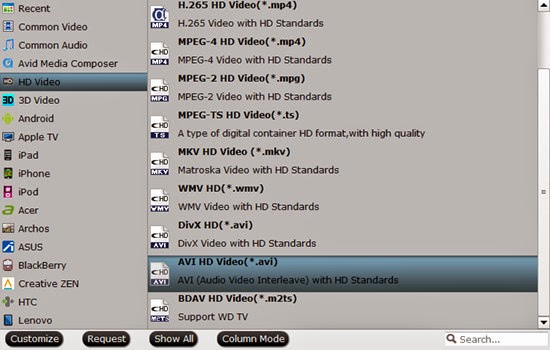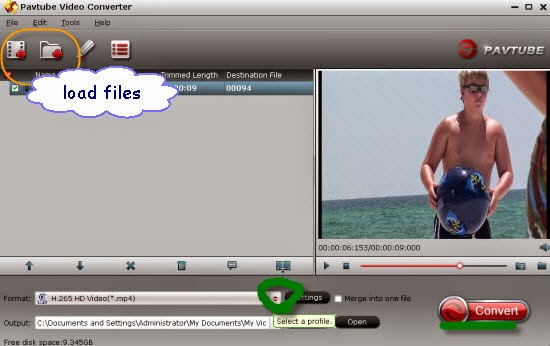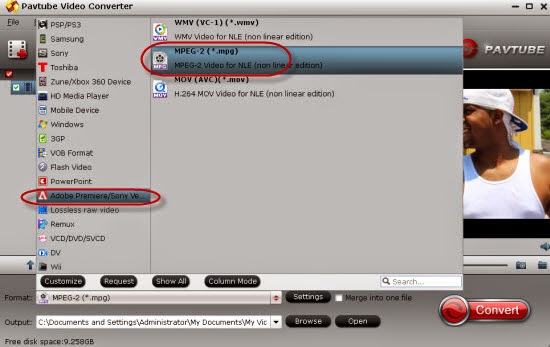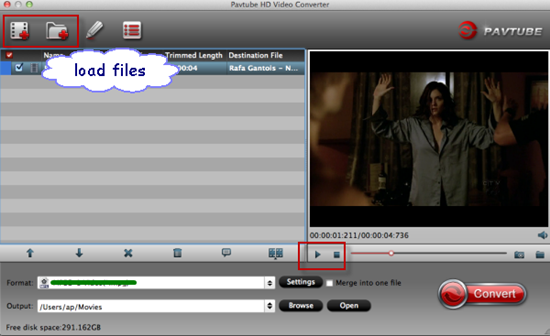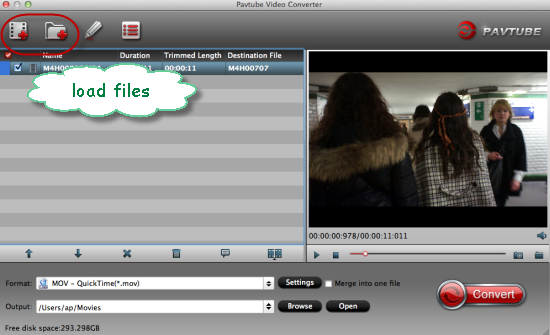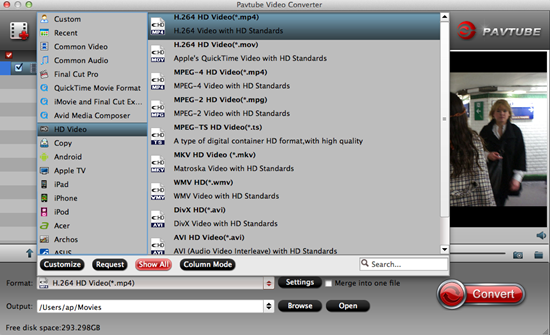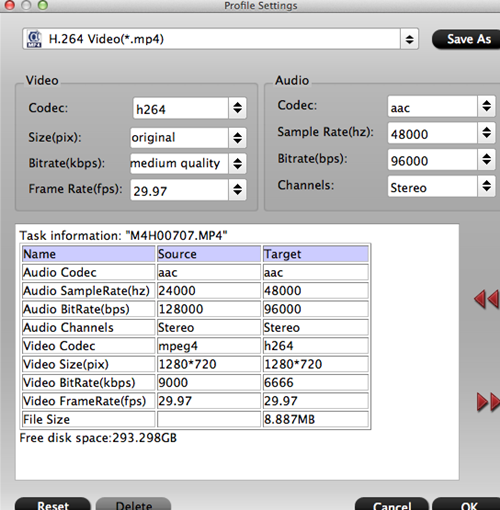Summary: Are you interested in how Coolpix P900 footage works with FCP X/iMovie? Would you like to join us to discuss the detailed steps about converting Coolpix P900 H.264 to ProRes MOV/AIC MOV for editing respectively in FCP X/iMovie directly and smoothly with lossless quality?

The Coolpix P900, a camera that offers an unprecedented and incredible 83x zoom along with superior performance, provides users with incredibly sharp NIKKOR optics and a 166x Dynamic Fine Zoom range capable of reaching previously unimaginable distances. In addition to its unrivaled zoom power, the 16-megapixel Coolpix P900 comes equipped with an array of innovative features and advanced controls for capturing sharp and detailed images as well as Full HD video from afar.
The Nikon P900 records video files in MPEG-4 AVC /H.264 format with resolution 1920 x 1080 (60p, 50p, 30p, 25p), 1280 x 720 (60p, 50p, 30p, 25p), and 640 x 480 (30p, 25p). Recording movies is easy, but editing them on Mac might be problematic. That’s mainly because H.264 is a highly compressed format suitable for capture and delivery, but not quite proper for editing. If you were getting into troubles working with Coolpix P900 1080/60p video on Mac through FCP X/iMovie, convert them first!
What format should we convert to for editing in FCP X/iMovie? If you are not familiar with this, you’d better get clear about FCP X supported formats and iMovie best accepted formats first. Then, all you need is a powerful third-party program. Having tested so many free and commercial programs, Pavtube HD Video Converter for Mac is highly recommended due to its fast conversion speed and high quality preserved. This application supports converting video recordings captured by all Nikon cameras, including but not limited to Nikon D7000, D7100, Nikon D7200, Nikon D5200, D5300, D5500, D3300, Nikon 1 J1/S2/J4/V3, Nikon D800/D810, Nikon D4S/D4, Nikon D750, Nikon Coolpix A, Nikon Coolpix S3700/S2900/L31/L32, Nikon Coolpix P610/L840/S9900/S7000/S6900 and Coolpix P900.


Other Download:
- Pavtube old official address: http://www.pavtube.com/hd-video-converter-mac/
- Amazon Store Download: http://www.amazon.com/Pavtube-Video-Converter-Mac-Download/dp/B00QI9GNZS
- AppStore Download: https://itunes.apple.com/de/app/pavtube-hd-video-converter/id502792488?mt=12
- Cnet Download: http://download.cnet.com/Pavtube-HD-Video-Converter/3000-2194_4-76177786.html
How to import Coolpix P900 footage to FCP X/iMovie for editing?
Step 1: Download and have a quick installation. The trial version will have a watermark on your converted files. Except for that, there are no time limitation, no virus, and no unnecessary bundle apps while downloading. After that, click “Add Video” button to load P900 videos. You can load several files at once thanks to “Add from folder” button.

Step 2: Here, you need to choose what you want the output to be. Click “Format” drop-down list, and then select “iMovie and Final Cut Express>>Apple InterMediate Codec (AIC) (*.mov)” as the best output format.

Tips: For editing in FCP X, you can choose “Final Cut Pro>>Apple ProRes 422 (*.mov)” as best output format.
Step 3: Click “Settings” button to customize the output video and audio settings by yourself. But if you are not good at it, you’d better use the default parameters, they will ensure you a good balance between file size and image quality basically. You can change the resolution, bit rate, frame rate as you need.
Step 4: When everything is done, you can take a preview by hitting “Play” button. If you are satisfied with the final result, you can click “Convert” button to finish the conversion work.
Conclusion: Once the conversion process is complete, you can click “Open Folder” button to get the generated files for editing Coolpix P900 footage in iMovie and FCP X with optimum performance.
Further Reading:
- Backup H.265 Videos to NAS for Playback on Windows 10/8.1/8/7
- How to Play Any HD Videos and TV Shows on Xbox 360?
- How to Transfer Any Videos to Android Tablet?
- Best Way to Edit PJ810 AVCHD Files in Premiere Pro CC
- 2015 Best MXF Converter for Mac Review
- Convert Sony MTS Files to TV Playable Format for Playing on Mac/PC
- Convert Sony EX3 MP4 to Avid Media Composer