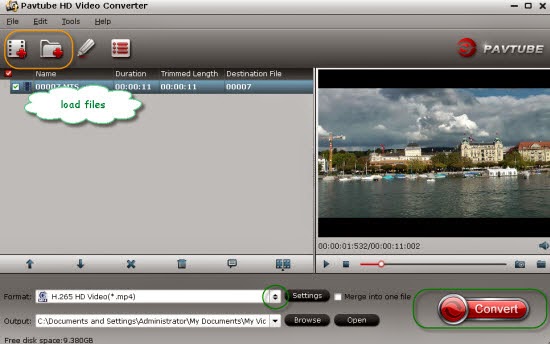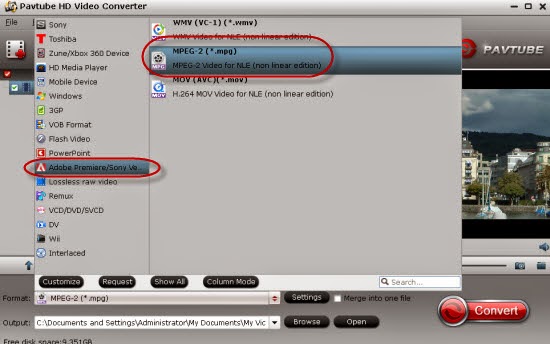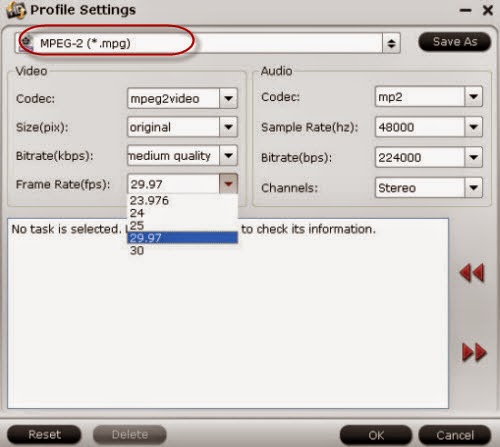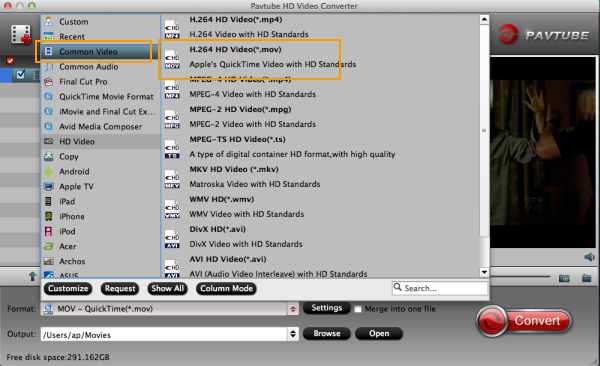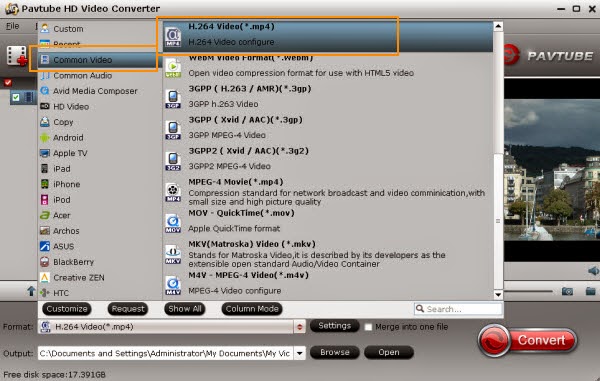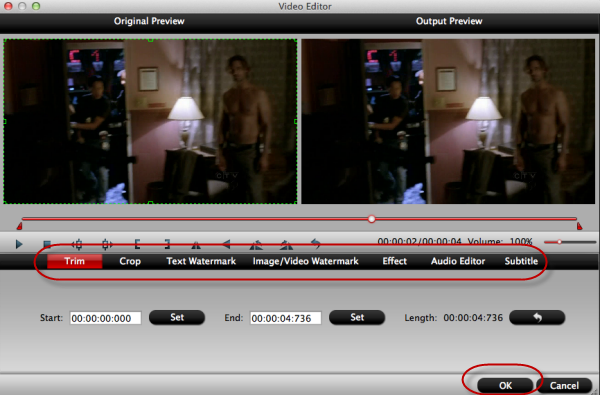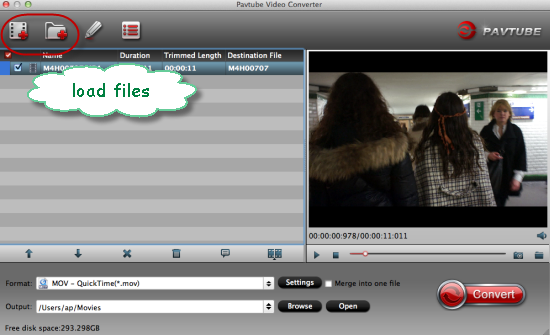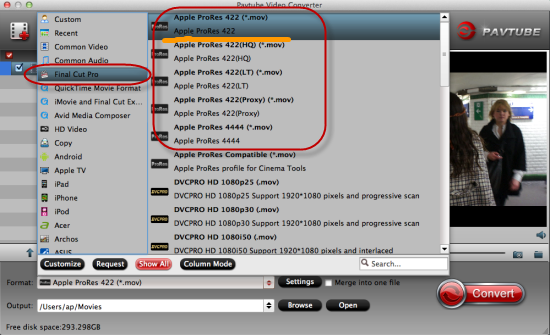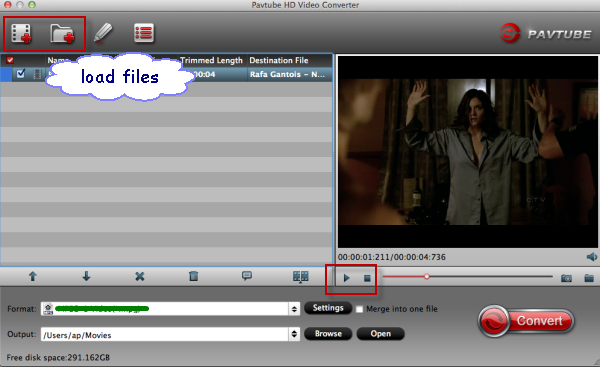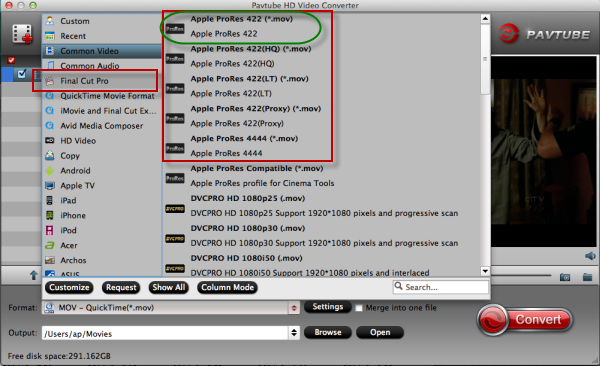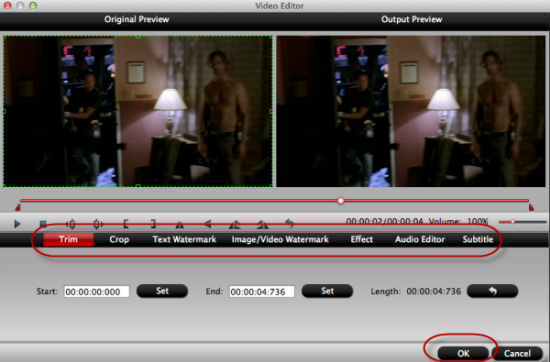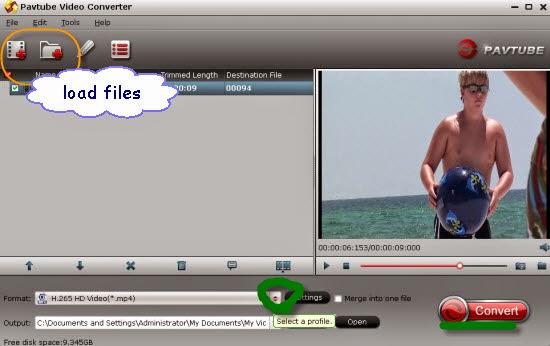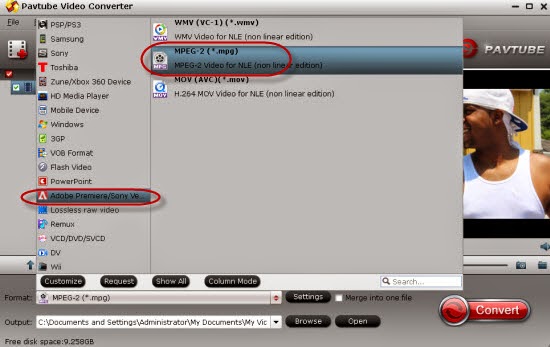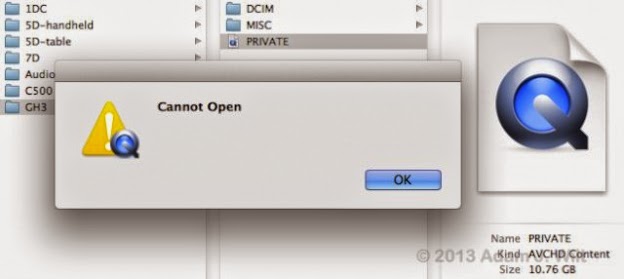
Several popular editing apps for AVCHD MTS files:
1 .Avid Media Composer
An incredibly detailed step by step guide to ingesting AVCHD media into Avid Media Composer is allowed here. For visual learners, open the AMA workflow using AVCHD media:
2. Adobe Premiere Pro.
Importing your AVCHD files into Adobe Premiere is incredibly simple – you just drag and drop them into the bin and you’re done. If you’re looking for a document on the ins and outs of working with AVCHD media and the Adobe suite of programs check out this handy official paper.
3. To FCPX.
When importing .MTS files into FCPX it’s important to remember to go to ”Import from Camera > Open Archive” rather than going straight to ”Import”.
4. Final Cut Pro 7
It is pretty straight forward to work with AVCHD files in FCP7 – just copy the card structure to your hard drive and then ingest via Log and Transfer. Set the transcode codec in the preferences cog of Log and Transfer.
Free Apps for Converting AVCHD MTS files.
1.Re-wrap in Quicktime Pro X: Apparently you can simply use Quicktime Pro X on Mountain Lion to re-wrap your AVCHD media out of its .MTS wrapper and into a friendly .mov wrapper (keeping the internal H.264 codec that was inside the .MTS file all along). As I’m still on Snow Leopard I can’t check this for myself but Apple talks about it here
2. Media Converter: This free app lets you batch re-wrap .mts files into QuickTime H.264 .mov with uncompressed audio.
Paid MTS Converter for AVCHD MTS files.(Strongly suggested!)
Pavtube MTS Converter for Mac, a comprehensive converter offering you so many video formats including: FCP best supported Apple ProRes, Avid best supported DNxHD mov or Adobe best supported mpg, wmv and mov. Some starting steps are also followed here:
Import your AVCHD MTS files correctly with ‘Add Video’ or ‘Add From Folder’Click ‘Format bar’ to choose your best format we mentioned above.
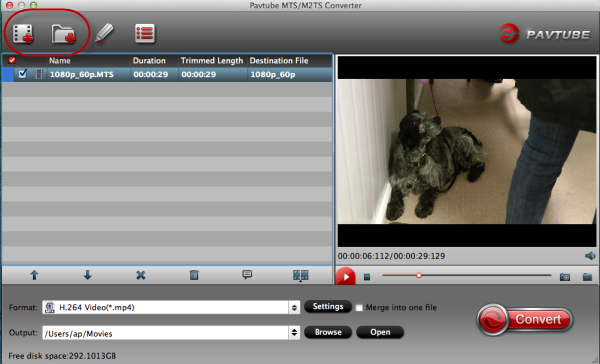
’Settings’ button is also offered for you.’ Video size, bitrates or frame rate’
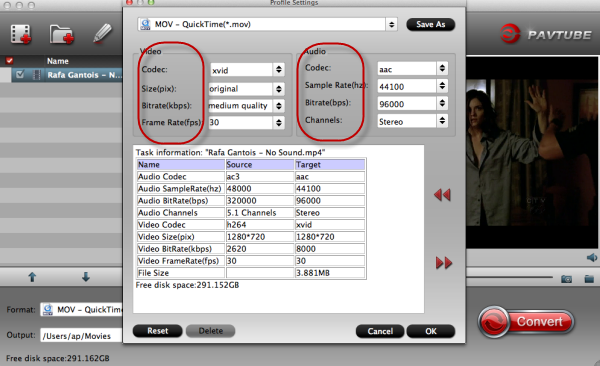
Then ‘Convert’ to start you conversion.
The AVCHD Folder ‘Cannot Open’ Error.
If you’ve ever run into the situation where you get a ”Cannot Open” message from Mac OSX while using a NAS (network-attached storage) device or a case sensitive disk, then this
Read More:
How to Solve the freezes when importing MTS media to Premiere CC-2015.3?
How to Convert MTS/M2TS with Handbrake Easily?
Best Solution to Play Sony MTS/M2TS Files on MacBook Pro
Play MTS on Smart TV (Windows and Mac Solutions)
Top 5 MTS/M2TS Video Editors for Mac
Top 5 MTS/M2TS Video Editors for Windows (10, 8.1, 8, 7, XP, etc)
Fix Choppy Issues When Importing AVCHD Files to FCP
Join and Convert MTS/M2TS Files for playing with VLC Player
How to Convert 3D AVCHD MTS to 3D Tablet for Watching?