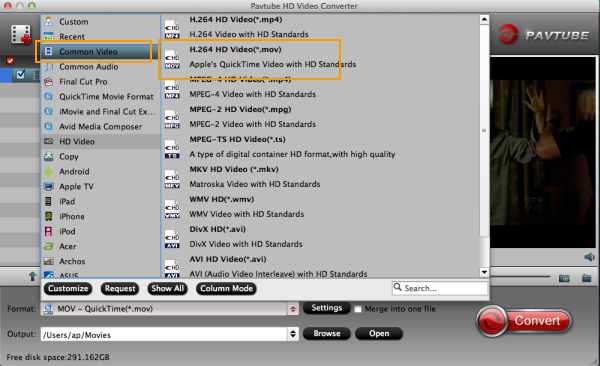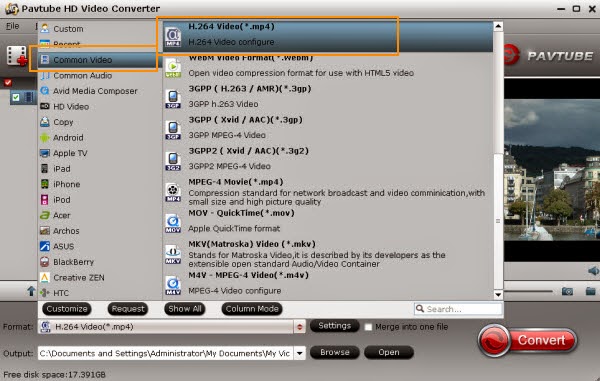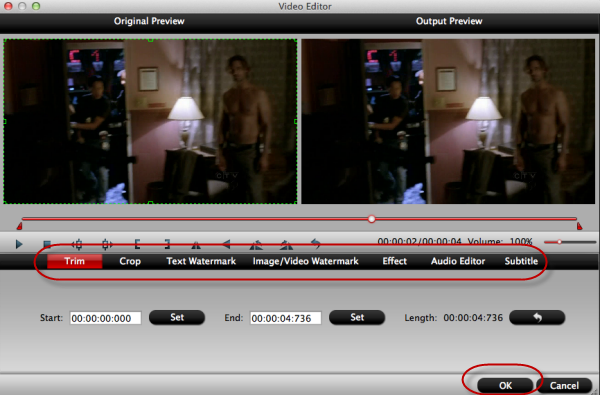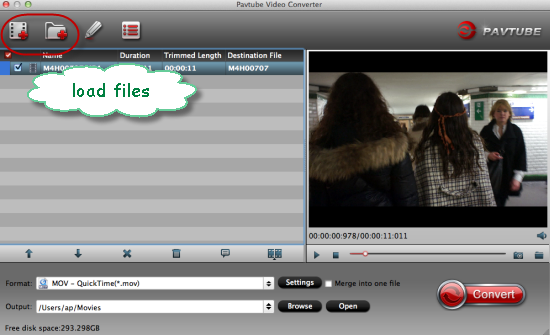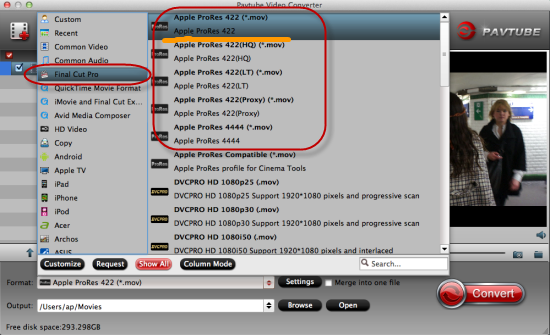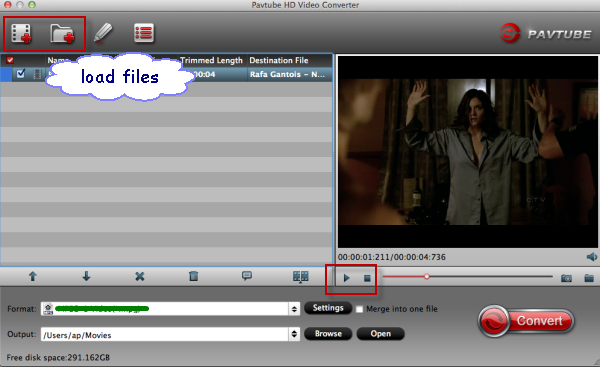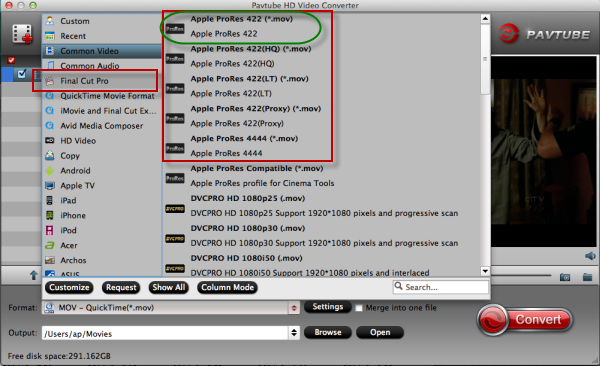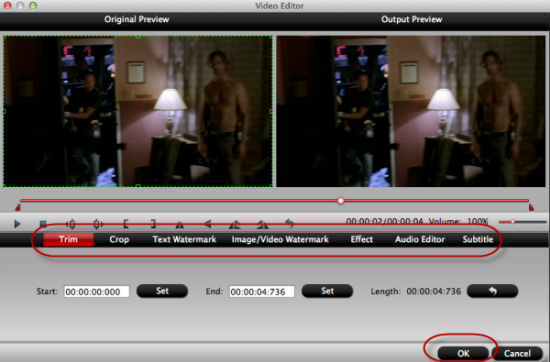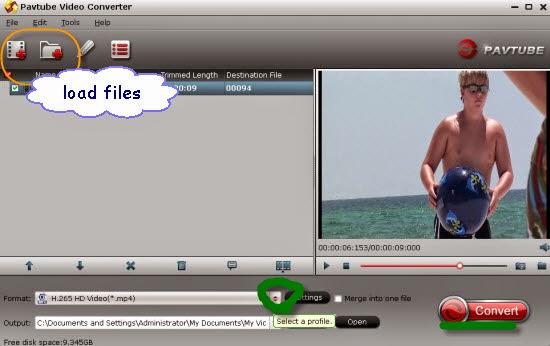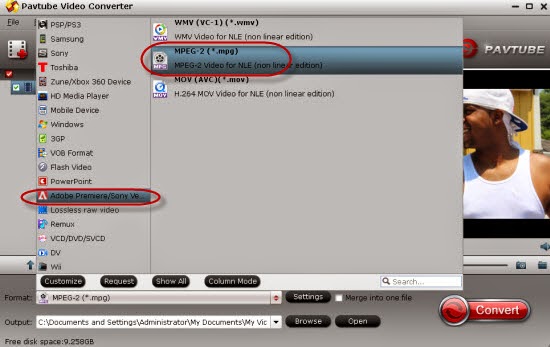Two main characters: Nikon D750 and Premiere Pro CS6/5/4.
Nikon D750, as a capable camera which offers extra high resolution, features for Professional Photographic. Today here, for a nice editing Nikon D750 MPEG-4 or H.264 recordings in NLEs. In the following article, we give you the example of converting D750 MPEG-4/H.264 to MPEG-2 MPG for editing in Premiere Pro CS6/5/4.

More details on this popular camera: Nikon D750
Though with a high resolution that Nikon offers so well, the MOV video format came from Nikon D750 is a long GOP format that is highly compressed, it is not a good editing format. So you will not playback or edit smoothly the highly compressed MOV on your editing software like , iMovie, etc. So here we need some suggestions on converting Nikon MPEG-4/H.264 recordings to the available MPEG-2 MPG for Premiere Pro CS6/5/4.
Pavtube HD Video Converter for Windows/Mac---Best Nikon MPEG-4/H.264 to Premiere Pro converter.
Why choose this video converter software? Basically, it does a good job in converting MPEG-4/H.264 .mov files to .mpg formats for Premiere Pro editing in sync with original high quality. Additionally, for other popular NLEs, we can also do this job well. What’s more, do you know why we often call it ‘Tiny Editor’? Because we can do some simple editing work for our output videos here.
Tips: If you download the Windows version on your computer, that’s a surprise I can tell you the latest program cansupport the H.265/HEVC videos encode and decode, is that cool? For Mac users, you won’t wait too long for this strong function. We are all looking forward to this good news!
Guide: How to edit Nikon D750 H.264 MOV videos in Premiere Pro?
Step 1: Add Nikon D750 H.264/MPEG-4 MOV video file
After uploading the H.264 MOV videos from Nikon D750 to the hard drive, you can run the converter tool and click the"Add" button to import the MOV videos to the program for conversion.
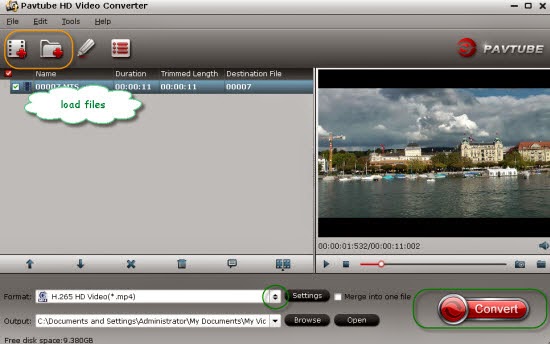
Step 2.Choose right output for Premiere Pro
Choose output format. This video converter offers optimized format preset for Adobe Premiere. Just click “Format” menu firstly and then follow “Adobe Premiere/Sony Vegas” to set MPG format.
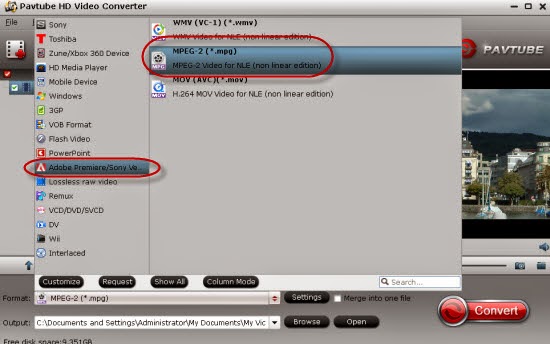
Step 3: Adjust video and audio settings
You also can click “Settings” to set video frame rate, video size and Video Bitrate as you want. Like Video Codec, aspect ratio, bit rate, frame rate, Audio codec, sample rate, audio channels.
Note: If you want to get original 1080P resolution, just keep the video size as original.
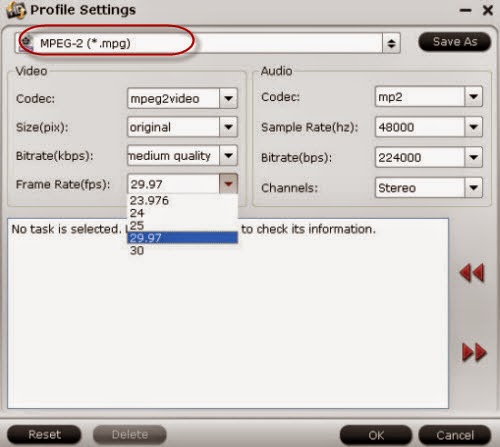
Finally, just hit the ‘Convert’ button; it will convert Nikon D750 MPEG-4/H.264 .mov to MPEG-2 .mpg for Adobe Premiere Pro CS6/5/4 immediately. Then easily transfer output files to Adobe Premiere Pro, we can enjoy the editing by ourselves there!
Read More:
Premiere Pro CC 2015 can't import MPEG2 files
Import Canon XC15 4K footages to Premiere Pro CC
How to edit H.265/HEVC files in Adobe Premiere Pro?
XAVC Premiere Workflow: Import and Edit XAVC with Adobe Premiere Pro CC
Solution for Can't Import GoPro Hero5 4K to Premiere Pro on Mac/Win
Video Solution: Edit XDCAM MXF in Adobe Premiere Pro CC
Transfer same file formats into Premiere Pro CC from FCP
No Audio when Editing MTS files in Adobe Premiere Pro CC?