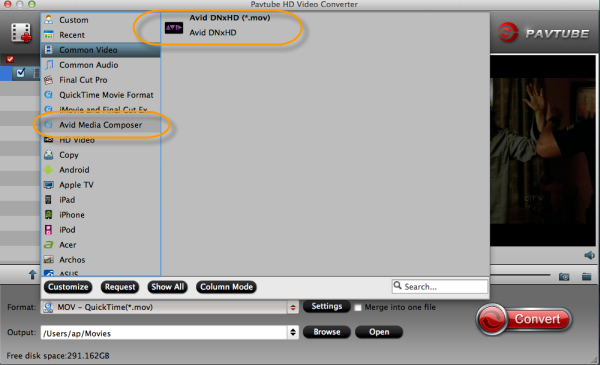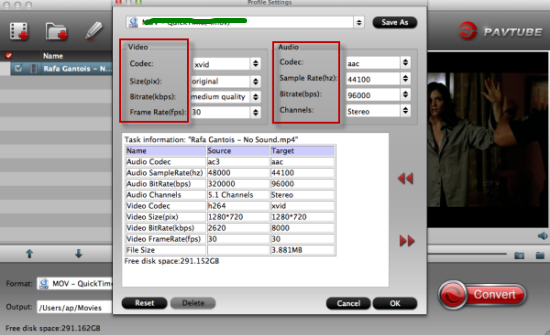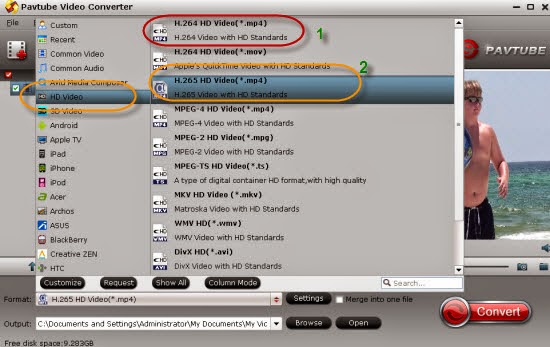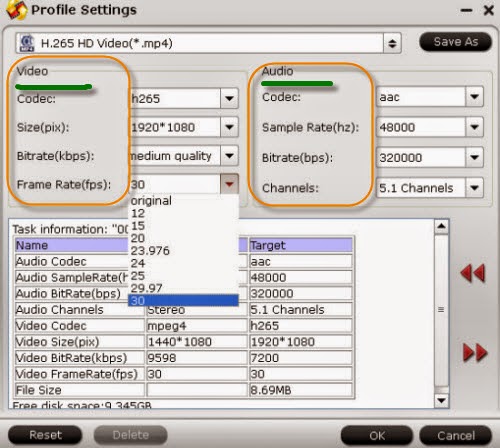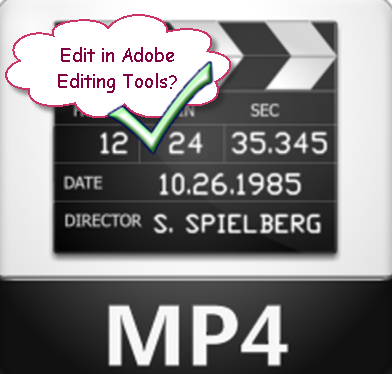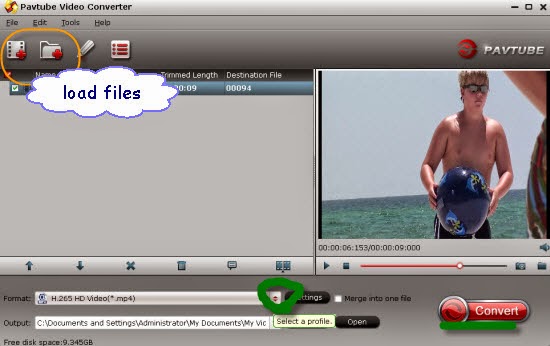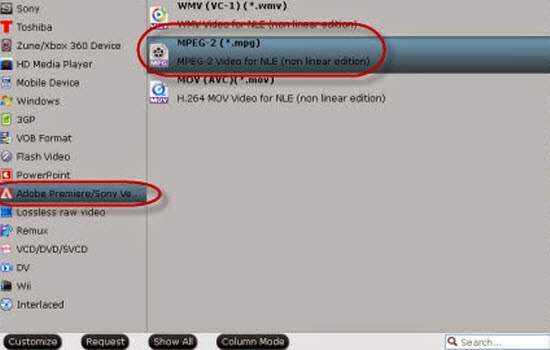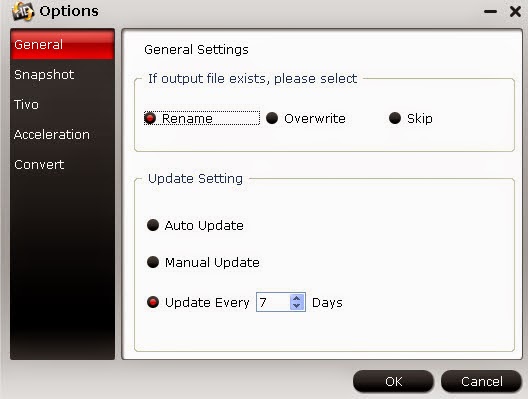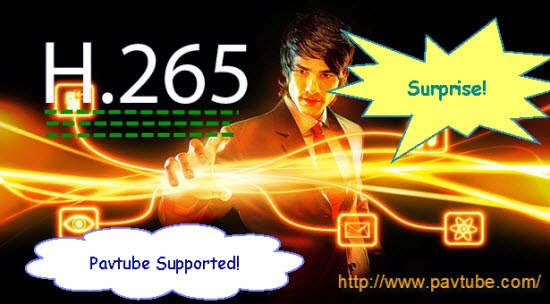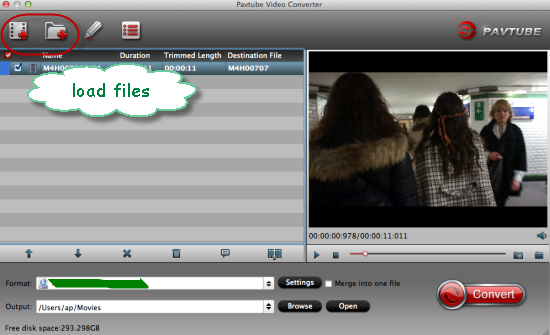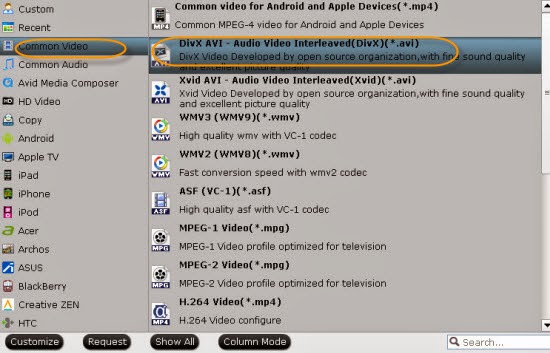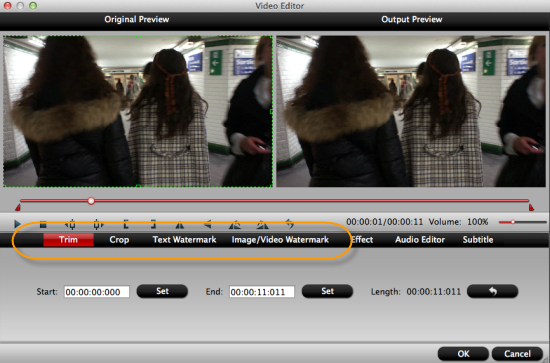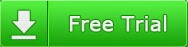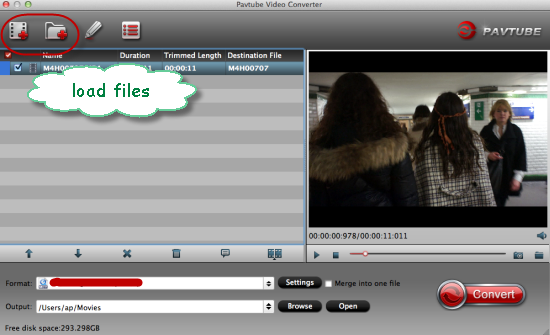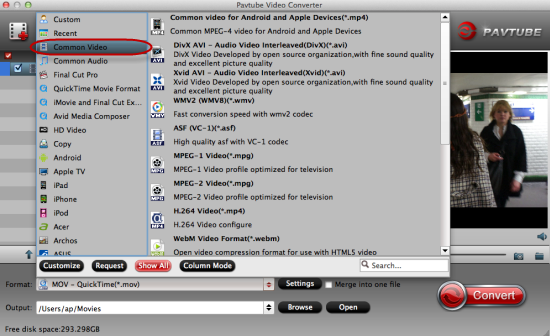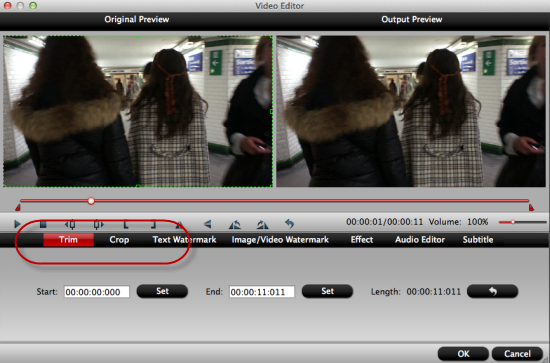Overview: The following paper mainly gives us an introduction of Sony F5/F55 camera and offers us the best solutions to edit XAVC footage in Final Cut Pro X. In other words, just change the XAVC files into ProRes for FCP X. Would you have some interests on how to handle this job well? Come on!
If you are a professional video editor, I guess you must have similar experience of troubled in the incompatible formats with popular editing software, right? So today here these two main characters are Sony F5/F55 XAVC and FCP X. Such as related question XAVC to Premiere or AE has always troubled us for a long time. Let’s see how this paper offered us solutions to make them good friends with each other.
Q: How much do you know about the SonyF5/F55 camera and FCP X?
The F5 and F55 both give shooters plenty of options in resolution and formats, capturing HD, 2K, QFHD (3840×2160) and true 4K (4096×2160). Though with these attractive features, the XAVC footage it shot cannot be so compatible with some popular editors, FCP X is the typical one.
Q: Find as assistant that can handle this work well.
To achieve the goal, Pavtube HD Video Converter for Mac is highly recommended here. (Windows version)The program is an easy-to-use yet professional Sony XAVC Converter for Mac. It’s able to convert XAVC files from Sony F5/F55 to Mac fully compatible format and keep original quality at the mean while.
Supported OS:
Mac OS X Yosemite(10.10), Mac OS X 10.9 Mavericks, 10.8 Mountain Lion, 10.7 Lion, Snow Leopard 10.6, Leopard 10.5
Successfully load your original files and choose the right output ones:
Install the program for a first step, with ‘Add video’ and ‘Add from folder’ you can load your videos smoothly. On the output list, just choose the ‘Final Cut Pro’>>’Apple ProRes Codec 422(*.mov)’ as the best one. The two measures we took above are the main steps we need to do during this conversion work.
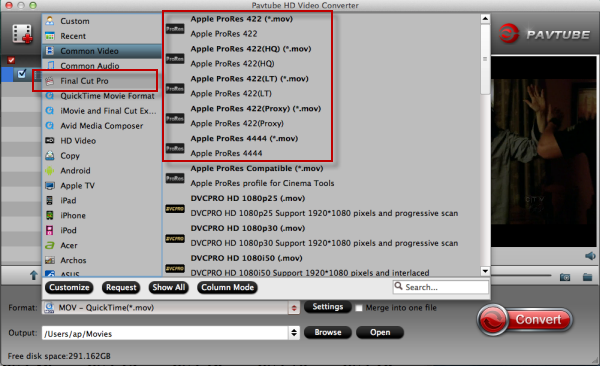
Additionally for other advanced users, you can adjust our videos in the ‘Settings’ button. Adjust the video and audio parameters, including the Bitrate of Video&Audio, Video Size, Sample Rate, Frame Rate, Audio Channels, etc., by clicking the Settings button on the main interface for getting the best quality. If you want to convert 4K XAVC to 4K ProRes, just keep the original video size and bitrates.
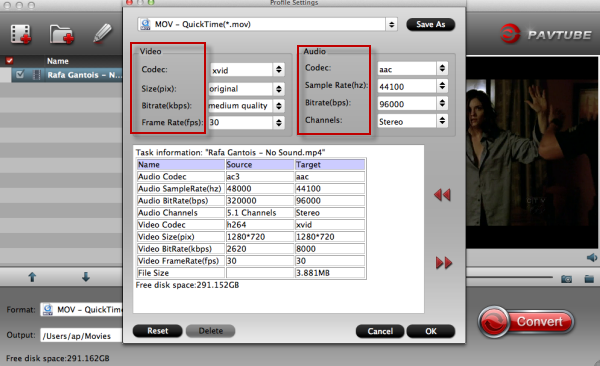
Now is it time to start your conversion? Back to the main interface and tap the red button ‘Convert’ is okay. After the conversion, it is easy to import Sony F5/F55 XAVC videos to Final Cut Pro X for further editing. Related FCP X transferring steps are also offered here for those people who are the first time to work with FCP X.
More Topics: