Looking for an easiest way of converting H.265 videos to H.265/H.264 MP4 for a further editing or playback on Windows? Let me show you around this article.

Meet the New Samsung NX1, a 4K Mirrorless Camera that Encodes to H.265
The past week has been replete with major camera announcements. However, Samsung, a relative newcomer in professional camera manufacturing, just announced the NX1, a mirror less camera that delivers many of the specs that we were hoping for from today's announcement of the Canon 7D MKII. Not only does the NX1 offer 4K recording at 24fps, UHD at 30fps, and 1080p at 60fps, but in the higher resolutions, it encodes using the new, highly-efficient h.265 codec, a first for a camera of this type.
Smoothly enjoy your Samsung NX1 4K H.265 recordings?
However, which is known to all that H.265/HEVC, the new codec which has not been accepted by most editing tools or media players, we are usually trapped in this H.265 workflow. So it is necessary for us to encode 4K H.265 to H.265/h.264 MP4 with the professional H.265 Video Converter, which produced by Pavtube studio and with therecent upgraded version 4.8.2, it can encode and decode H.265 files smoothly, is that cool?
P.S: Do you wanna learn how to encode your H.265 footage on Windows with FFmpeg Alternatives?
Overall, this H.265 Encoder can make us get closer to the H.265/HEVC codec. Yon will have no worries about the recordings from Samsung NX1 camcorder any more. For so many different kinds of formats you can choose as the output, such as MP4, AVI, WMV, MOV, etc, in this case, do you still worry about the editing or playing H.265 recordings? Moreover, here we can learn how to convert H.265 to H.264 MP4 step by step:
Guide on encoding Samsung NX1 4K H.265 Recordings to H.265/H.264 MP4:
Step 1. Add your NX1 4K H.265 Recordings
Launch the NX1 4K Movie Converter and click the “Add video” button to browse your computer hard disc and load the NX1 4K H.265 video files you want to convert to the software.

Step 2. Select your output format
Could you find the ‘Format’ bar on the left of the preview window? Open this icon and drop down the list, you can find the new items in ‘HD Video’ there. Here we can meet the different requirements, choose ‘H.265 HD Video (*.mp4)’ or ‘H.264 HD Video (*.mp4)’? Each one you can make a nice selection.
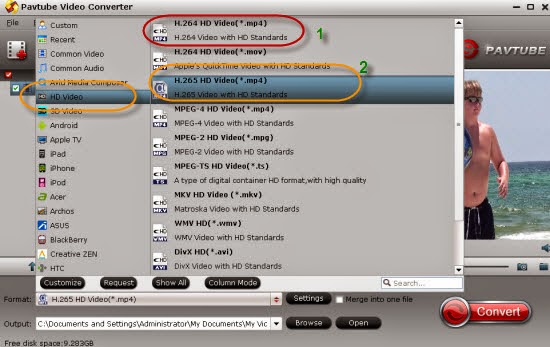
Notes: Cause the H.265 codec can bring us the higher quality and smaller size, at the same time, if you choose the ‘H.265 MP4’ as the output format, I think you should wait for much more time of the conversion result.
Step 3(Optional)Video/Audi Settings:
To get the best video quality and sound effect, you are allowed to easily adjust video/audio parameters such as bitrate, sample rate, frame rate, codec, channels, etc after clicking on “Settings”.For example, if your raw video is 4K and there is not such high setting in the drop-down menu, the way to solve this is to type the resolution into the “Size” option manually. Just leave the original default is not a bad idea too.
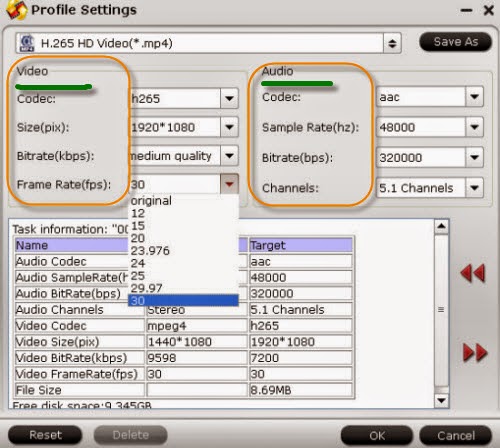
Step 4: Start your conversion
Go back to the main interface and hit the ‘Convert’ button there, we can easily convert out H.265 files to H.265/H.264 MP4. Any suggestions or tips you can leave as comments below. Thanks for your reading!
Additional Tips: Until now, only the Windows products can support the H.265 codec files well. What’s more, If you have Nvidia CUDA/ATI AMD ready graphics card, you can have GPU encoding. Check the status of the CUDA/AMD button on the main interface of this upgraded H.265 Video Converter and you’ll learn if CUDA/AMD encoding is in use. Note you can only select the GPU Decode Acceleration when your files are output as baseline profile.
More posts: