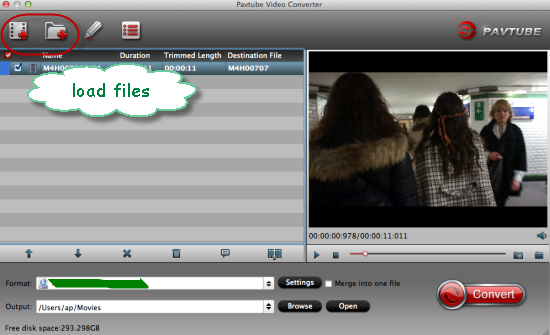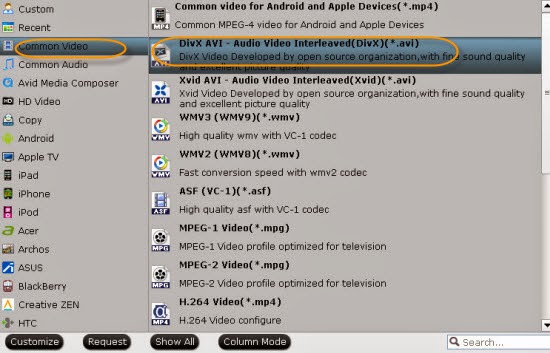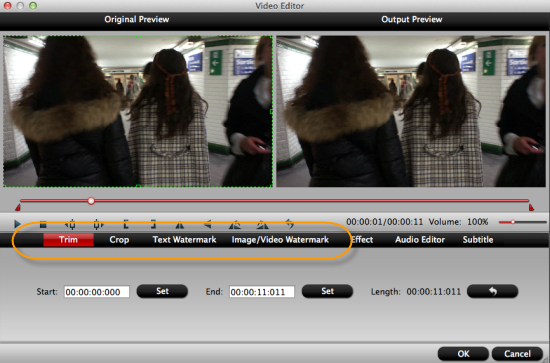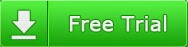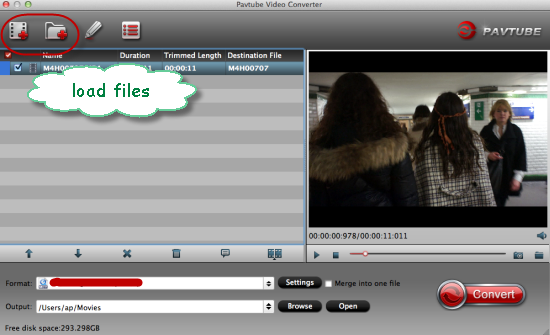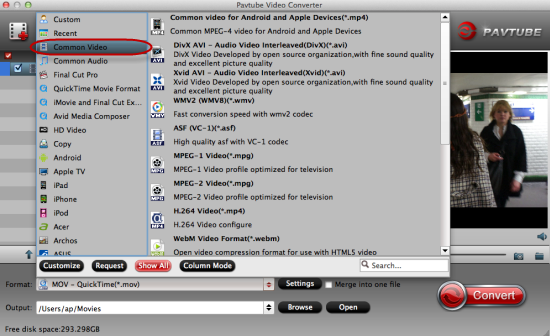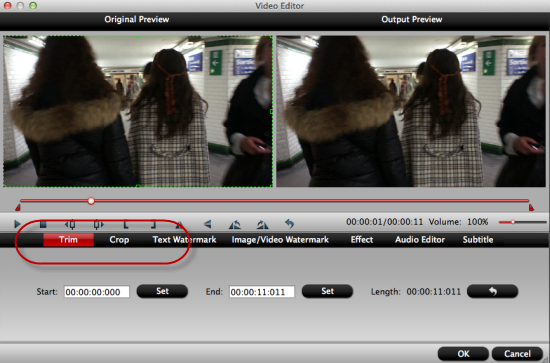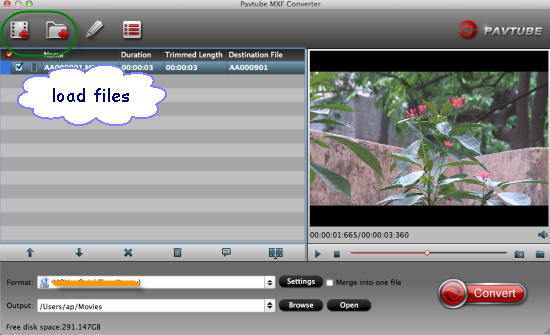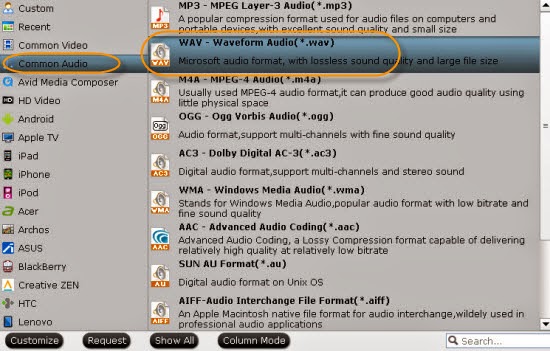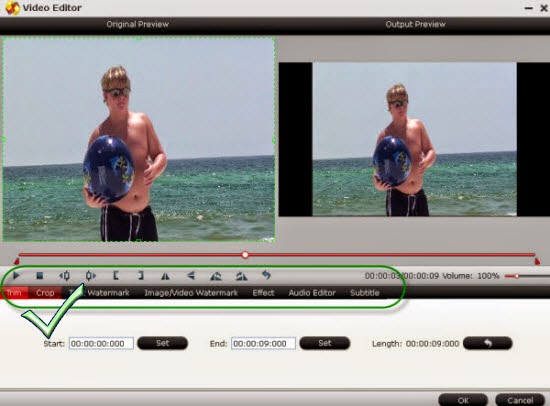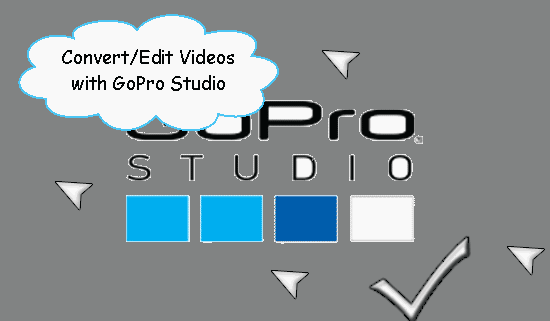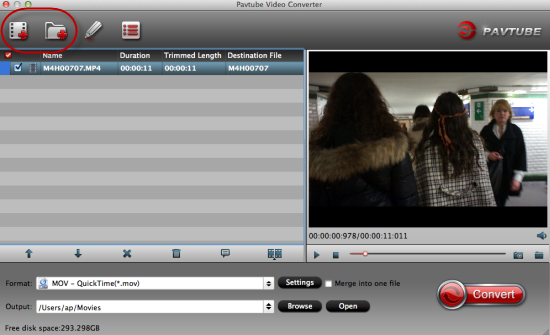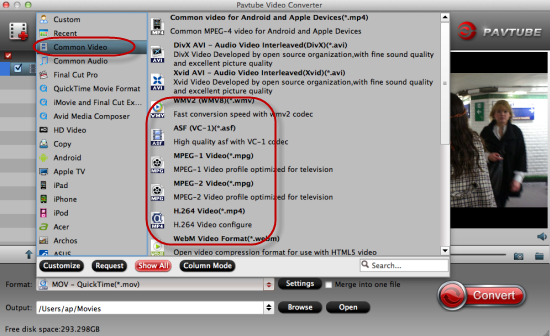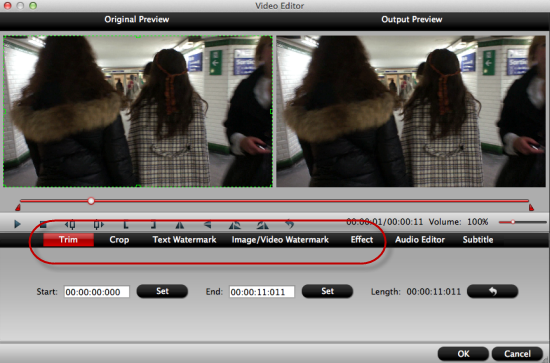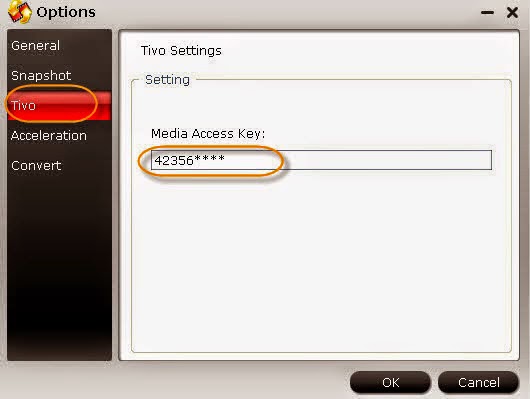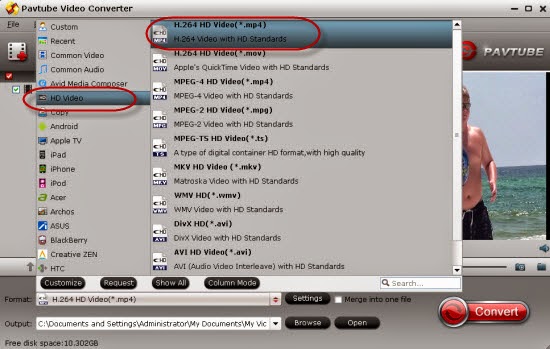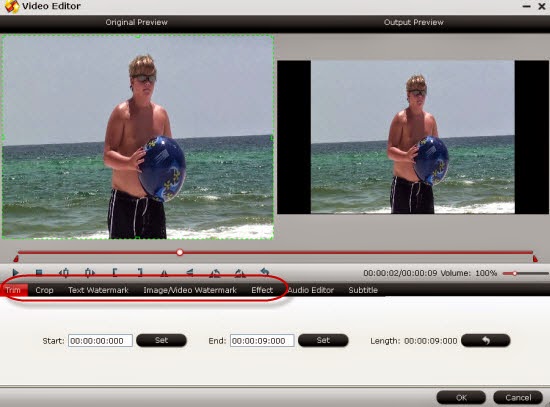Pavtube Studio has upgraded their all Windows products to the newest versions which can support the H.265/HEVC or XAVC codec videos.
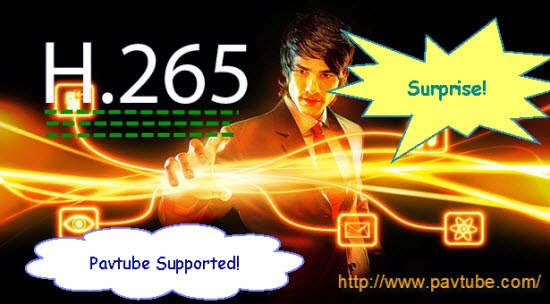
Good news for everybody! Thanks to the Pavtube Studio, we can realize our hope to enjoy the super high quality videos encoded by H.265 or HEVC. During this 2014 Christmas holidays, it is indeed a big Christmas gift for everyone who loves shooting high definition videos, right? Let’s find more details about this great job!
Tips: Development and prospect of Pavtube Studio---News for Upgraded H.265/HEVC Converter!
Main new features we may be interested in:
1. H.265/HEVC encode supported
2.H.265/HEVC decode supported
3.Support MXF in XAVC Video Codec
4.Add H.264 baseline/main/high output profiles
What Windows products are upgraded well?
For videos:
Pavtube HD Video Converter
Pavtube Video Converter
Pavtube MXF Converter
Pavtube MXF MultiMixer
Pavtube MTS/M2TS Converter
For DVD and Blu-ray:
Pavtube BDMagic
Pavtube ByteCopy
Pavtube DVDAid
Both for Videos and DVD/Blu-ray:
Pavtube Video Converter Ultimate
What is HEVC(H.265)?
High Efficiency Video Coding (HEVC) is the latest generation video compression standard. This standard was developed by the ISO/IEC Moving Picture Experts Group (MPEG) and ITU-T Video Coding Experts Group (VCEG), through their Joint Collaborative Team on Video Coding (JCT-VC)
HEVC is also known as ISO/IEC 23008-2 MPEG-H Part 2 and ITU-T H.265
HEVC provides superior video quality and up to twice the data compression as the previous standard (H.264/MPEG-4 AVC)
HEVC can support 8K Ultra High Definition video, with a picture size up to 8192×4320 pixels
The benefits of H.265
H.264 has been a huge success. It’s a flexible codec standard that’s used by streaming services, satellite providers, and for Blu-ray discs. It’s scaled remarkably well since it was first proposed and is capable of handling 3D, 48-60 fps encodes, and even 4K. The Blu-ray disc standard doesn’t currently include provisions for some of these technologies, but the H.264 codec itself is capable of handling them.
The problem with H.264, however, is that while it can handle these types of encodes, it can’t do so while simultaneously keeping file sizes low. A new standard is necessary to push file/stream sizes back down while driving next-generation adoption, and that’s where H.265 comes in. It’s designed to utilize substantially less bandwidth thanks to advanced encoding techniques and a more sophisticated encode/decode model.
With the popularity of H.265(HEVC) and XAVC, more and more users are fond of enjoying this high resolution videos. So in this way, Pavtube Studio has offered us an efficient way when meeting troubles in editing incompatible H.265 videos in NELs or play on media players. Pavtube products I think that can do you a big favor.
Official website: http://www.pavtube.com/
Source From: http://digisns.com
More guides: