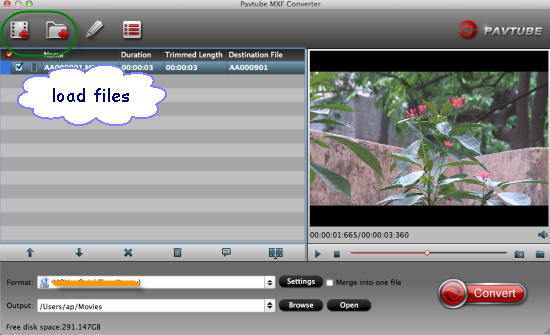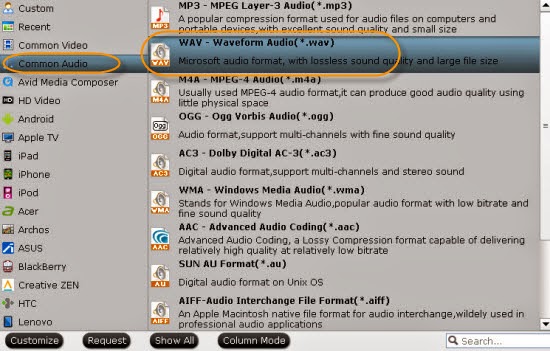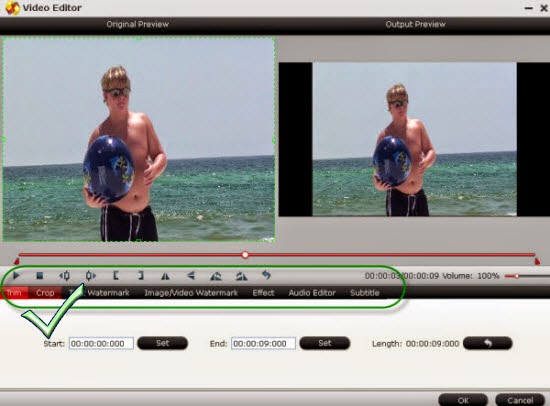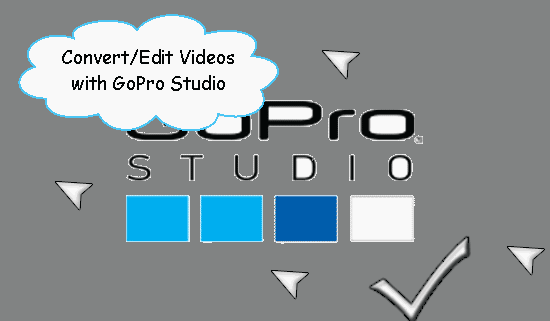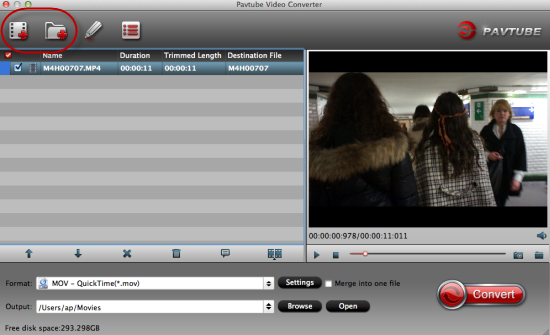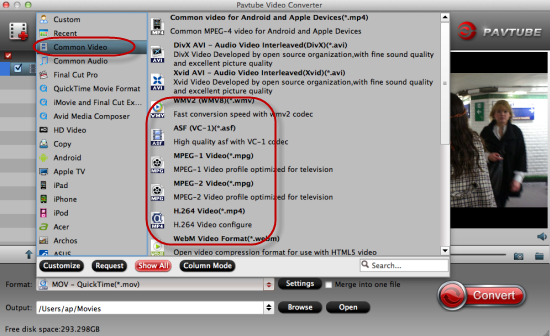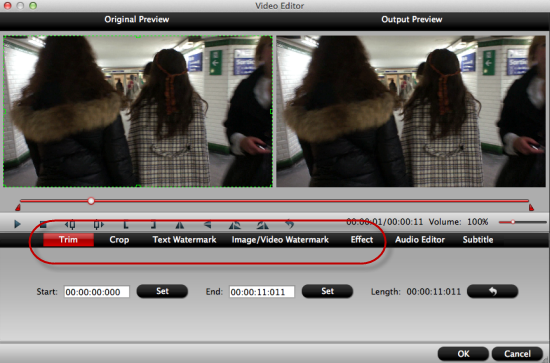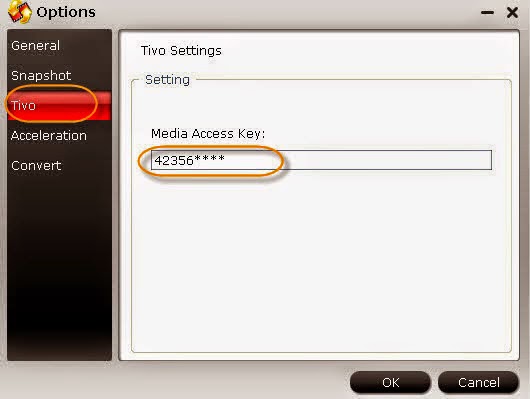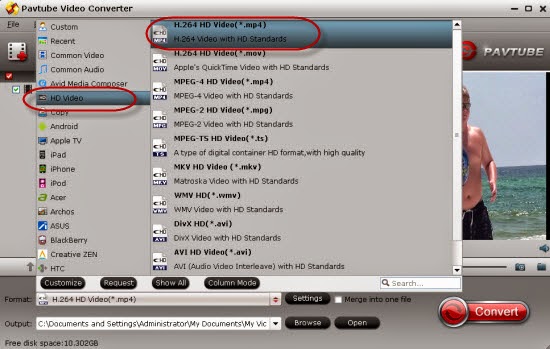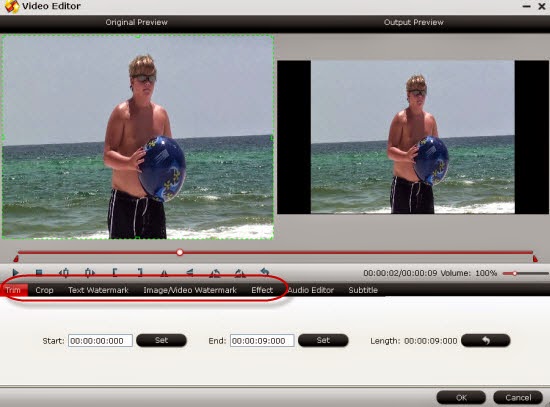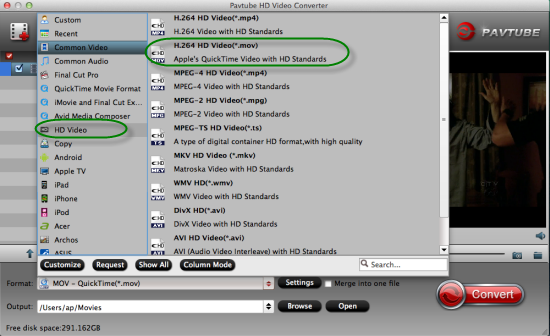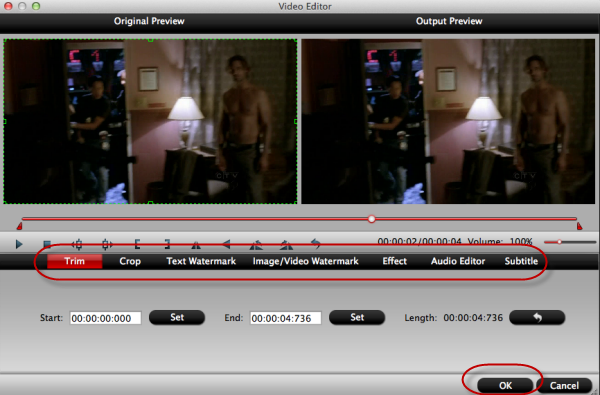In the following page, there is a detailed introduction of top-ranked XAVC/XAVC S video converter review and a guide on how to work it well.

Let’s come to the main topic directly! Today in this page, we would like to introduce you a nice XAVC/XAVC S video converter for you, which has the strong ability of handling the HD XAVC and XAVC S formats for other editing tools such like FCP, iMovie, Premiere, etc. Cause the XAVC format is not so suitable for those apps we would like to work with no matter for media players and editing apps. So it is necessary for us to make some changes, right?
Top Role: Pavtube XAVC Video Converter for Windows/Mac
This kind of XAVC or XAVC S converter is an all-in-one media conversion program that can almost handle all videos nicely here. With Pavtube Video Converter for Mac, you’ll have free access to watching SD videos (e.g. YouTube FLV/F4V, MP4, AVI, MPG, WMV, etc), digital camcorder recordings (e.g. MXF, MTS AVCHD, MOV, MP4, MVI, etc), DVR videos (Tivo), audio files (e.g. MP3, MP2, WMA, FLAC) on devices such as Apple/Android/Windows series, media players, game consoles, etc
Want more? Here are some main features you may not know better:
- 1.Support almost all HD/SD video or audio formats
- 2.Various editing tools or media players for output
- 3.Powerful editing functions we can do a simple dispose
- 4.Batch video clips conversion supported
- 5.Detailed settings for video and audio output
- 6.6X faster conversion speed to save much time of waiting.
Guide on how to work this XAVC/XAVC S Video Converter (Mac version as the example):
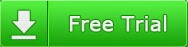

Download and install this program according to its instructions, when the main interface pops up there, you can drag your files directly in or with two buttons on the left corner. ‘Add video’ and ‘Add from folder’ can both help you out in that way.
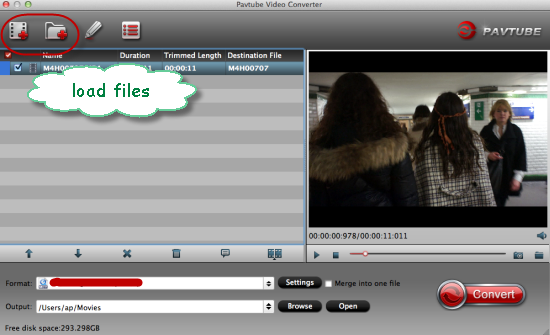
Then come to the output list, you will be surprise with so many different output choices here. No matter for editing tools, media players, or handle devices. You can find all there. Only for some common videos? Could find the ‘Common videos’ there? Such as the MP4, MOV, MKV, etc we can choose as our favorite there. Like the following screen shot showed for you.
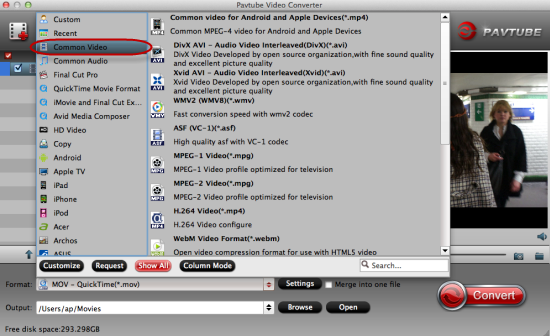
Before we start our conversion, why not take around the ‘Edit’ button on the main interface. This is the reason why we also call this program as ‘Tiny Editor’. Here, we can decide our video length by ‘Trim’, get rid of the unwanted edges by ‘Crop’, or something else interesting. You won’t be disappointed here.
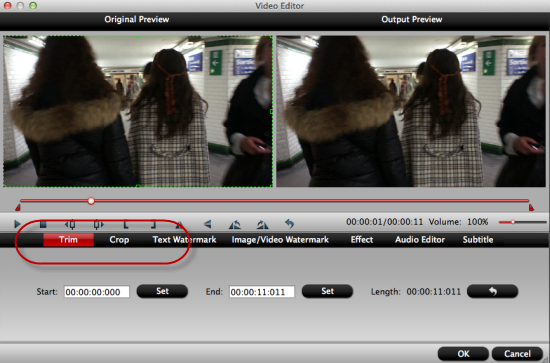
Back to the main interface, you must see the big red button called ‘Convert’. Hit it and then we can finish our preparation work. Such an easy operation for us to handle with, right? For other more guides about XAVC or XAVC S files, we can take a reference below.
You may also like: