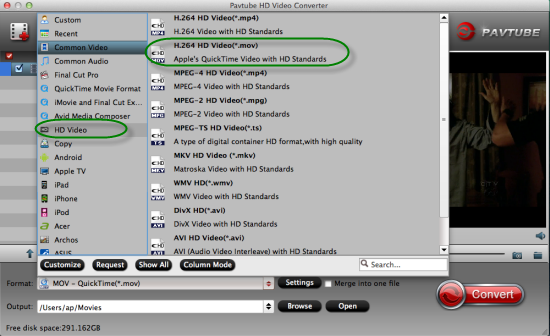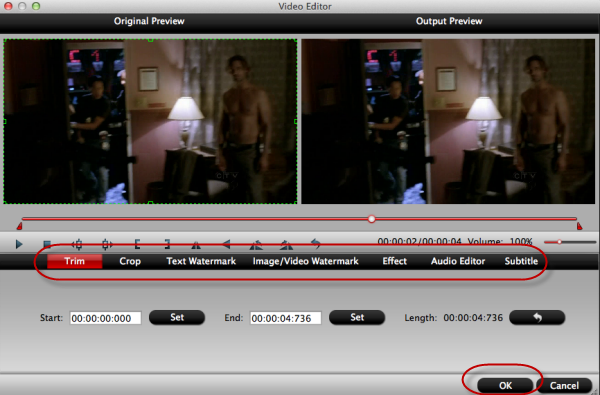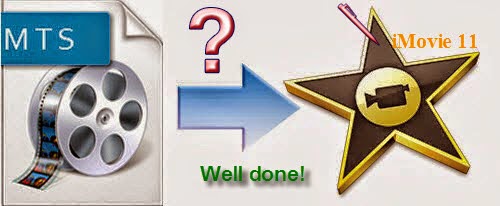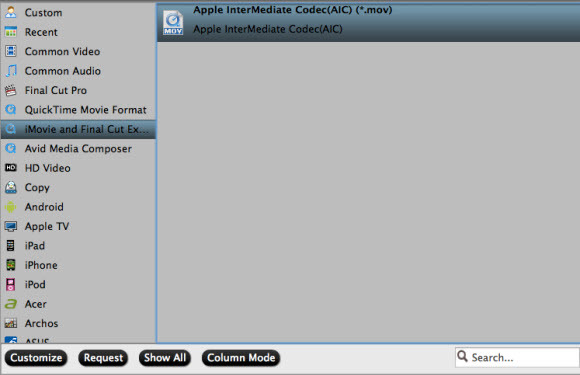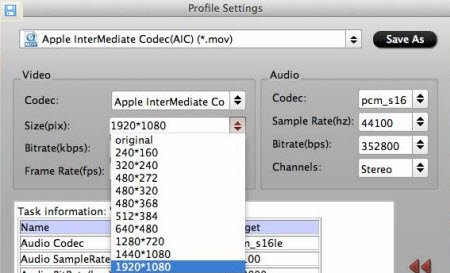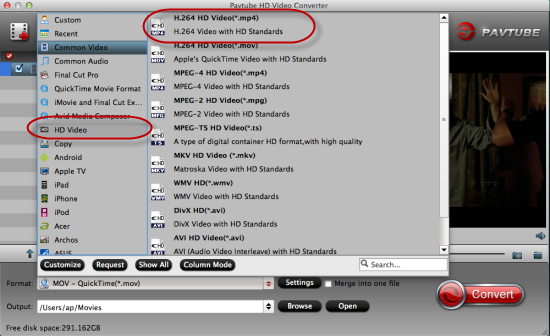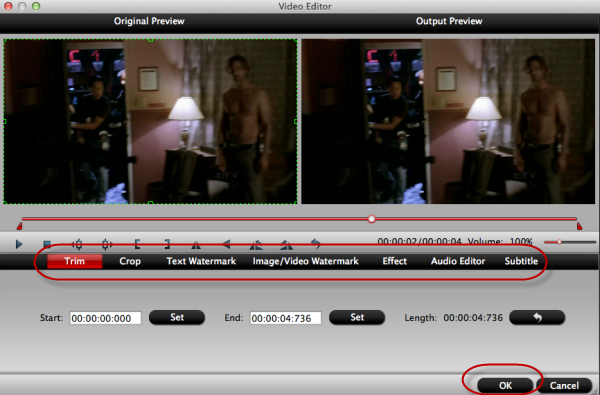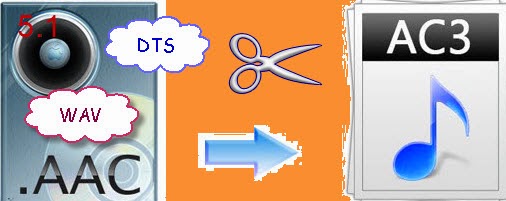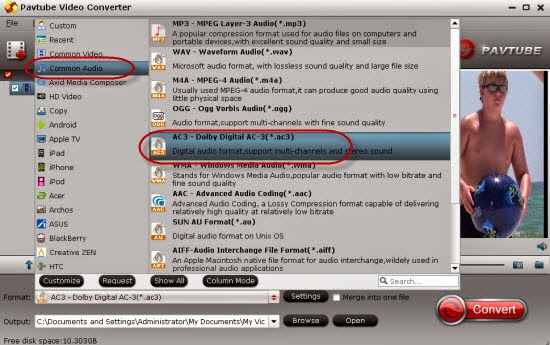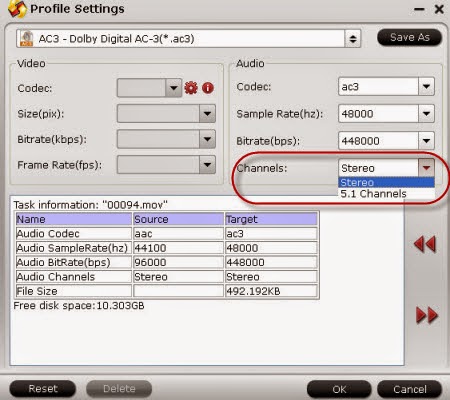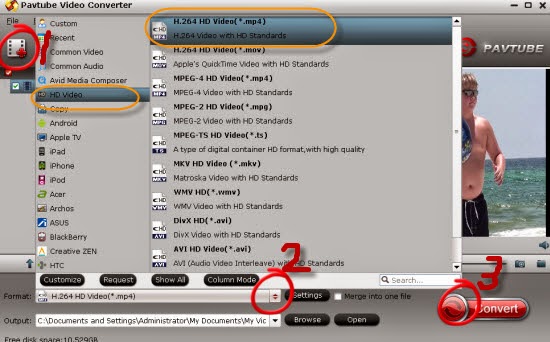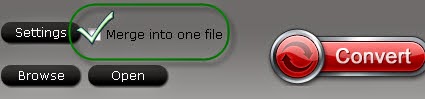I am a Producer and Photographer, we have some muti-track MXF from Avid Media Composer about a program for swiss national tv. I was wondering if the MXF files works with TV programs natively. Can I play these MXF files from Avid, and it would be great if anyone could help me with the effective workflow.
Though MXF is great video format to record high-definition videos, it is not easy to use in that they are not supported by most websites, tablet, smartphone and TV. That is to say, we can't play MXF video on them directly. The easy workaround to get the work done is to transcode these multi-track Avid MXF files to MP4 videos, which is almost used anywhere. The following guide shares with you the way converting muti-track MXF to MP4 format.
First of all, free download Pavtube iMix MXF
It's a professional multi-track MXF Converter for Mac is strongly recommend for its reliable work efficiency. It can help you to mix and convert multi-audio MXF to MP4 or other playable video formats,such as AVI, MOV, WMV, M4V and MPEG easily on windows and Mac. On one side, the avi, wmv, mp4, mov, mpeg video formats are usually for playback, you can also choose AVI/MOV friendly codec for editing in software, like prores codec for FCP, and AIC codec for FCE and iMovie. This article will show you the steps.
How to mix and convert to MXF convert multi-track MXF from Avid to MP4 on Mac?
1. Get this iMix MXF installed on you Mac; get ready for the subtitles you want to add; then launch this multi-track MXF Converter. Click the top left two icons to load your Avid MXF files.

2. Click "Format" to find "Multi-track Video", choose "Multi-track MP4 (*.mp4)" for playback on Mac.
You can also click Settings right beside to set up outputting video bitrate, frame rate, codec and size all according to your needs.

3. Set multiple audio tracks for MP4 video.
If you do not need all audio tracks for output, click "Settings" button you are allowed to uncheck the audio tracks you do not want for output. And you can choose to keep default settings or adjust parameters, like codec, bitrate, channels, etc, according to your different requirements.

Tips: If you need to mix multiple audio tracks into one track, go to check "Mix into one track" on the lower left. Conversely uncheck it you will get multiple audio tracks separately.
4. Click the red circle to start converting Avid MXF to MP4 with srt/ass subtitles embedded. Wait for a while, click "Open" to locate the converted MKV files.
Pavtube iMixMXF($45) is a powerful MXF Converter for Mac program will all audio tracks preserved in MKV, MP4, MOV for playing and Apple ProRes for FCP editing.
Tips:
1. If you prefer to work with single audio channel and do not need to multi-track integration feature, you are suggested to try Pavtube MXF Converter for Mac (only $29) with also subtitles embedded.
2. Good news for Blu-ray/DVD fans! Pavtube studio now provides ByteCopy for Mac plus iMixMXF bundle, saving $17 immediately! (ByteCopy for Mac is a multi-track featured blu-ray ripping program. With it, you can easily backup blu-ray to lossless multi-track MKV without any quality loss, transcode to multi-track MP4/MOV/ProRes and other mainstream video formats.)
See more Multitrack MXF video tips:
Though MXF is great video format to record high-definition videos, it is not easy to use in that they are not supported by most websites, tablet, smartphone and TV. That is to say, we can't play MXF video on them directly. The easy workaround to get the work done is to transcode these multi-track Avid MXF files to MP4 videos, which is almost used anywhere. The following guide shares with you the way converting muti-track MXF to MP4 format.
First of all, free download Pavtube iMix MXF
It's a professional multi-track MXF Converter for Mac is strongly recommend for its reliable work efficiency. It can help you to mix and convert multi-audio MXF to MP4 or other playable video formats,such as AVI, MOV, WMV, M4V and MPEG easily on windows and Mac. On one side, the avi, wmv, mp4, mov, mpeg video formats are usually for playback, you can also choose AVI/MOV friendly codec for editing in software, like prores codec for FCP, and AIC codec for FCE and iMovie. This article will show you the steps.
How to mix and convert to MXF convert multi-track MXF from Avid to MP4 on Mac?
1. Get this iMix MXF installed on you Mac; get ready for the subtitles you want to add; then launch this multi-track MXF Converter. Click the top left two icons to load your Avid MXF files.

2. Click "Format" to find "Multi-track Video", choose "Multi-track MP4 (*.mp4)" for playback on Mac.
You can also click Settings right beside to set up outputting video bitrate, frame rate, codec and size all according to your needs.

3. Set multiple audio tracks for MP4 video.
If you do not need all audio tracks for output, click "Settings" button you are allowed to uncheck the audio tracks you do not want for output. And you can choose to keep default settings or adjust parameters, like codec, bitrate, channels, etc, according to your different requirements.

Tips: If you need to mix multiple audio tracks into one track, go to check "Mix into one track" on the lower left. Conversely uncheck it you will get multiple audio tracks separately.
4. Click the red circle to start converting Avid MXF to MP4 with srt/ass subtitles embedded. Wait for a while, click "Open" to locate the converted MKV files.
Pavtube iMixMXF($45) is a powerful MXF Converter for Mac program will all audio tracks preserved in MKV, MP4, MOV for playing and Apple ProRes for FCP editing.
Tips:
1. If you prefer to work with single audio channel and do not need to multi-track integration feature, you are suggested to try Pavtube MXF Converter for Mac (only $29) with also subtitles embedded.
2. Good news for Blu-ray/DVD fans! Pavtube studio now provides ByteCopy for Mac plus iMixMXF bundle, saving $17 immediately! (ByteCopy for Mac is a multi-track featured blu-ray ripping program. With it, you can easily backup blu-ray to lossless multi-track MKV without any quality loss, transcode to multi-track MP4/MOV/ProRes and other mainstream video formats.)
See more Multitrack MXF video tips: