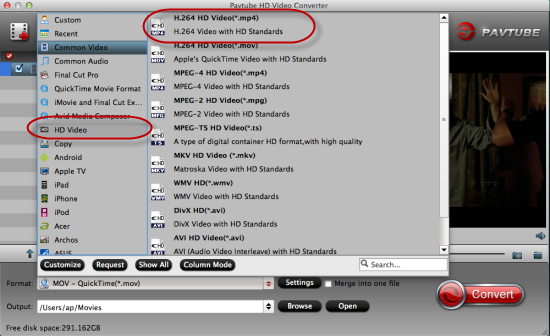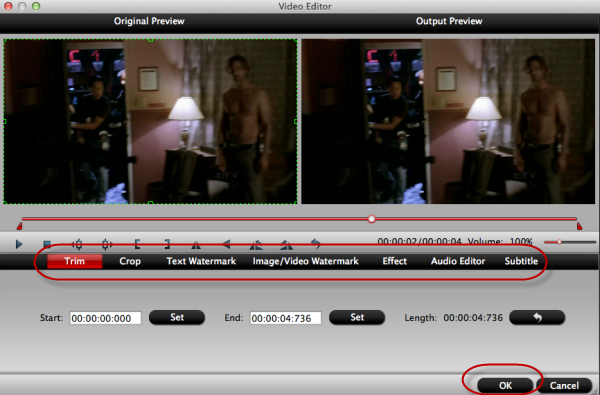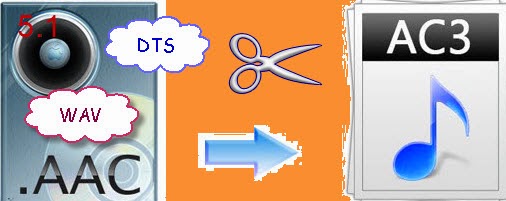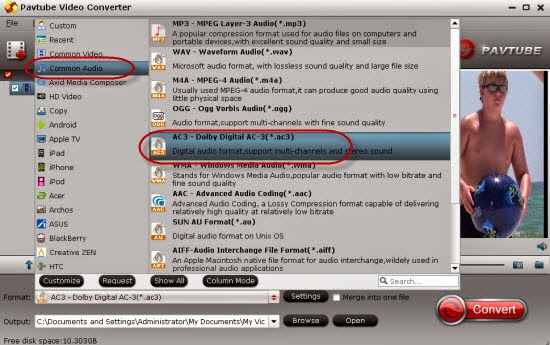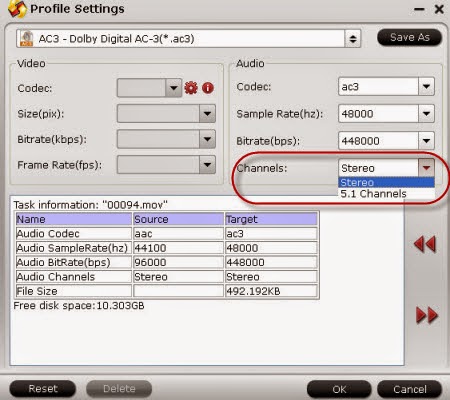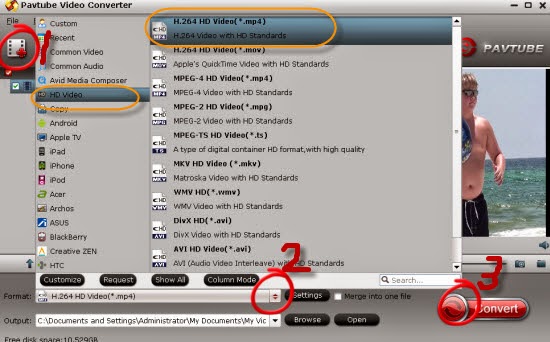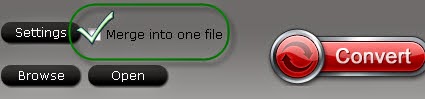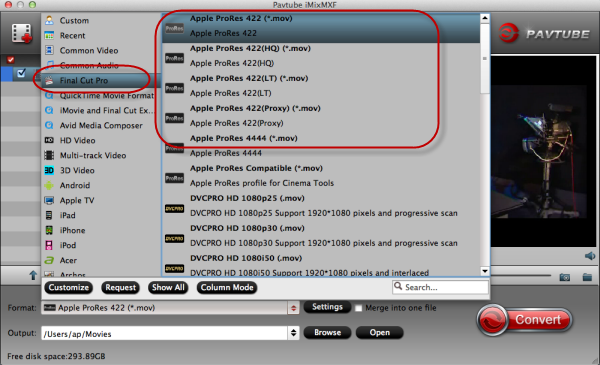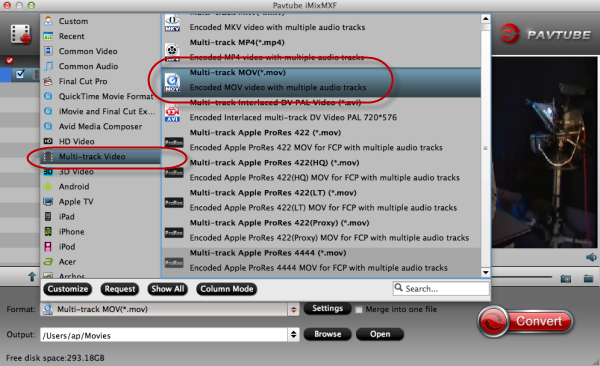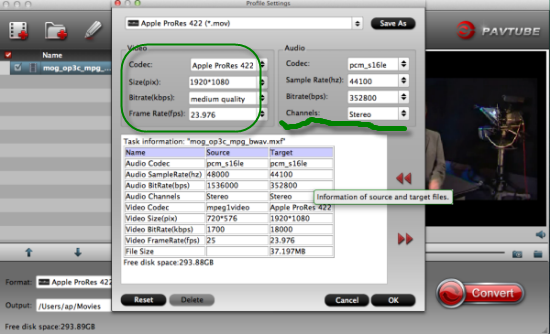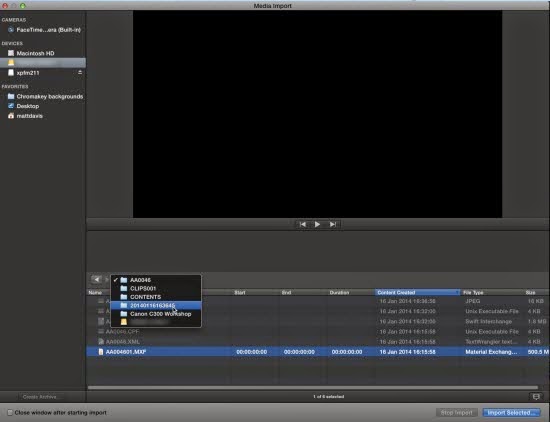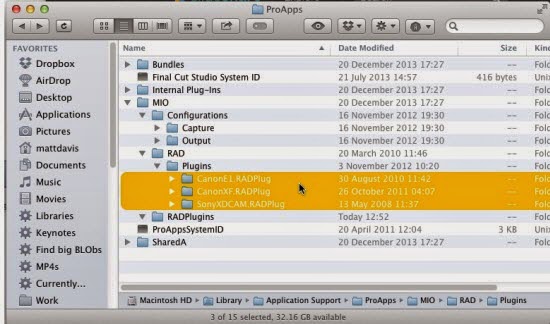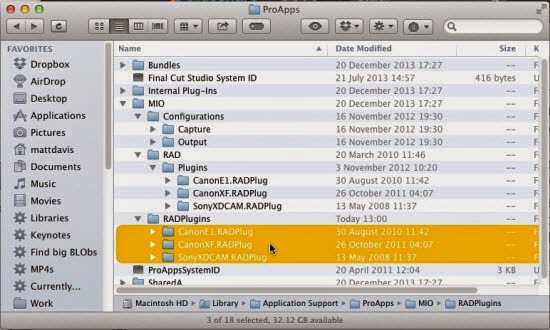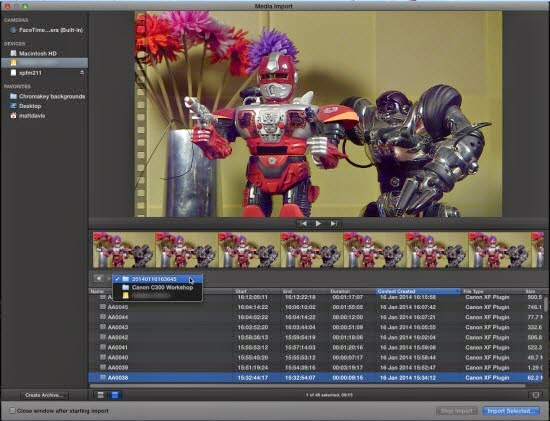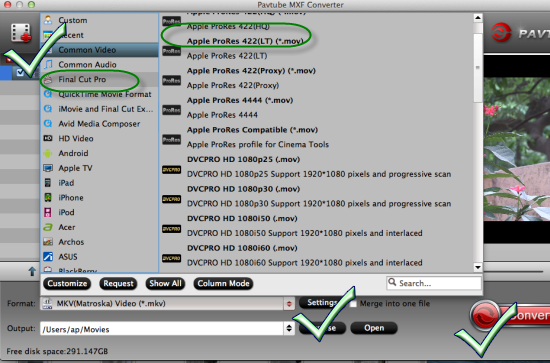Description: Follow this article to learn how to edit Canon XA25 AVCHD in iMovie 8/9/11 on Mac. The latest Mavericks is also supported!
"Recently I got a Canon XA25 as gift for the new Year. I shot lots of footages and really enjoy it. I saw my friends shared his Canon XA25 videos edited in iMovie, but when I try to playback the footage (I can only found the AVCHD file in memory card), quicktime did not like to open it nor did my imovie 11. Did I miss something?"
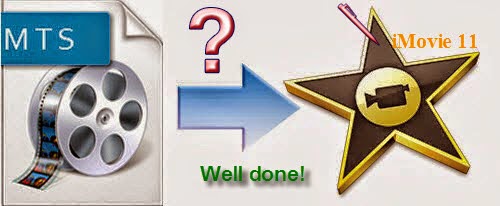
If you’re in the same situation as above, you can read on the article to learn more, which mainly shows you how to get Canon XA25 mts footage and iMovie 8/9/11 to work beautifully.
The basic reason why you can’t successfully ingest those recorded AVCHD footages to iMovie 8/9/11 is limited by the iMovie itself. Currently iMovie doesn't supports the original MTS footages from XA25, no matter the version you have. In order to import Canon XA25 AVCHD footage into iMovie 8/9/11 for smoothly editing, you can use 3rd-party software to re-wrap and convert Canon XA25 MTS to AIC encoded mov format first, which is a native format for iMovie 8/9/11.
To achieve your goal, Pavtube MTS/M2TS Converter for Mac is an ideal MTS to AIC Converter for Mac to transfer Canon XA25 AVCHD recordings for iMovie 8/9/11 editing.
Step 1. Free Download Pavtube MTS to AIC Converter for Mac. This software can convert Canon XA25 AVCHD MTS video to iMovie compatible formats or other common formats.
Step 2. Install and run this Mac AVCHD to AIC MOV Converter. This professional Canon MTS to Mac Converter can help you convert Canon XA25 AVCHD MTS files to rich formats for use on Mac.

Step 3. Click format column to choose the output format for iMovie. Click and choose "iMovie and Final Cut Express -> Apple InterMediate Codec (AIC) (*.mov)", it's the best format for iMovie - to import Canon XA25 MTS clips to iMovie 8/9/11.
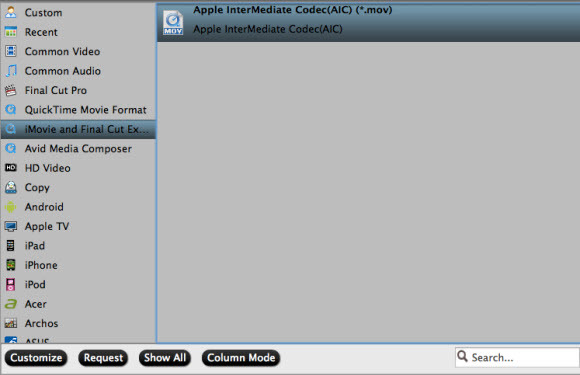
Step 4. Click "settings" button to adjust output parameters, such as resolution and bitrate.
Tips: You’can set the video frame rate as 30fps, video size as 1920*1080 for for further editing with iMovie.
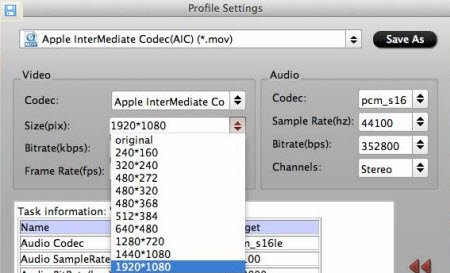
Step 5. Click convert button to start converting Canon XA20 MTS footage to AIC MOV.
After the MTS to AIC converter finished transcoding, you can run the iMovie 8/9/11 to import the converted files and edit Canon XA25 MTS in iMovie without any rendering or compatibility issue.
File Importing Steps: How to import video files or projects to iMovie 8/9/11 on Mac?
Read More: