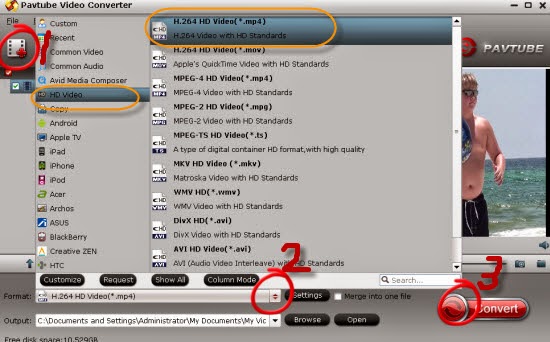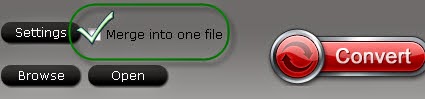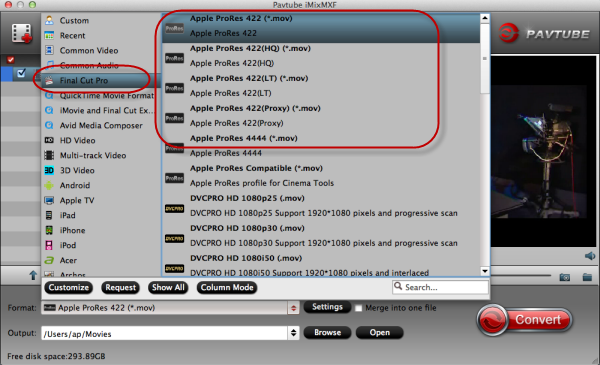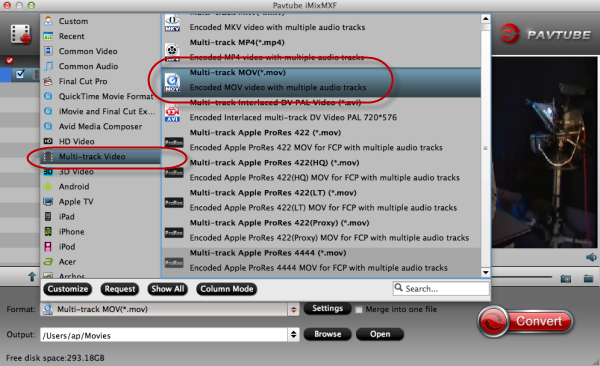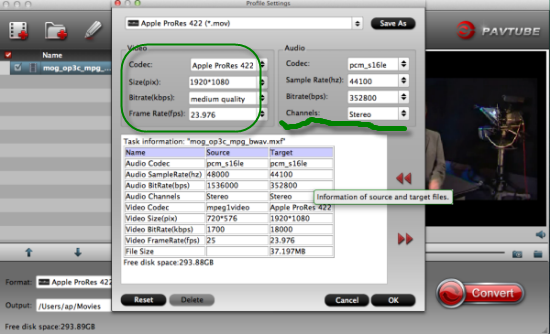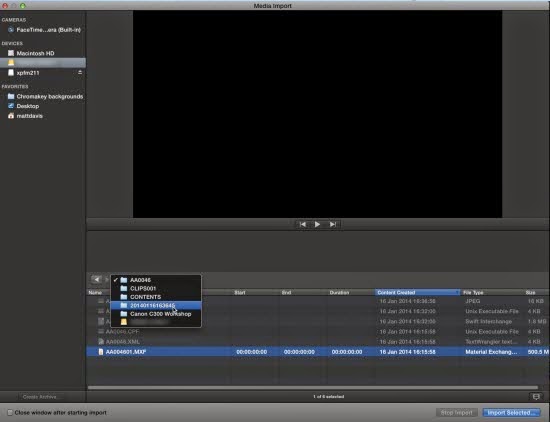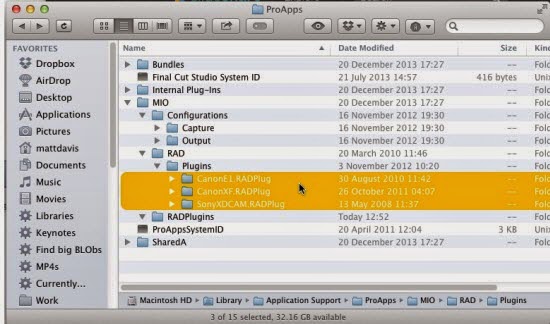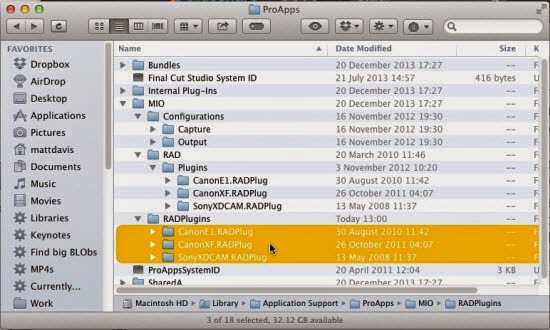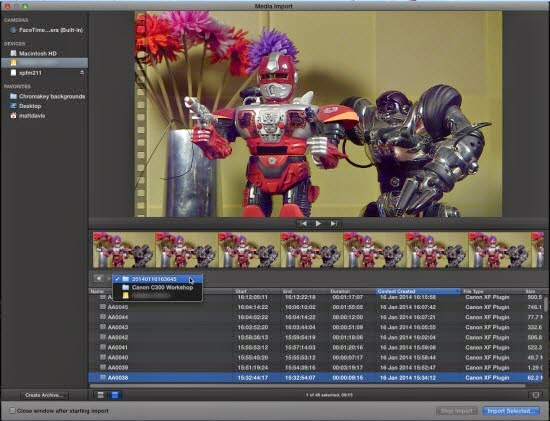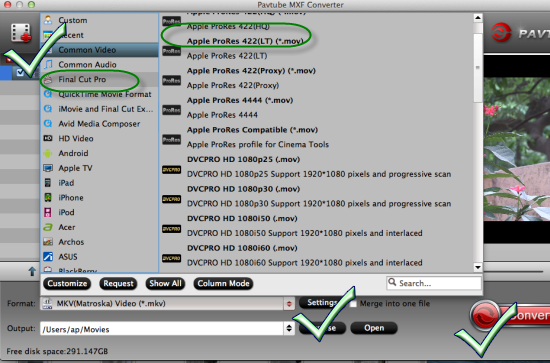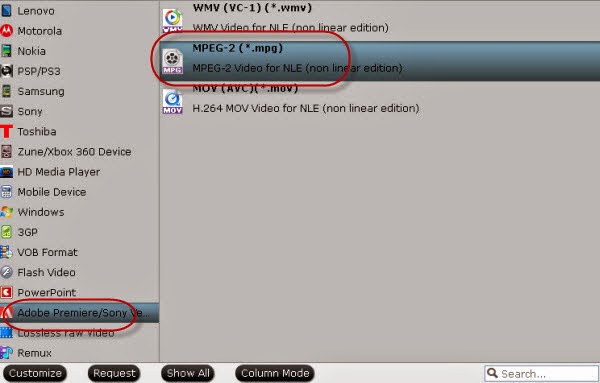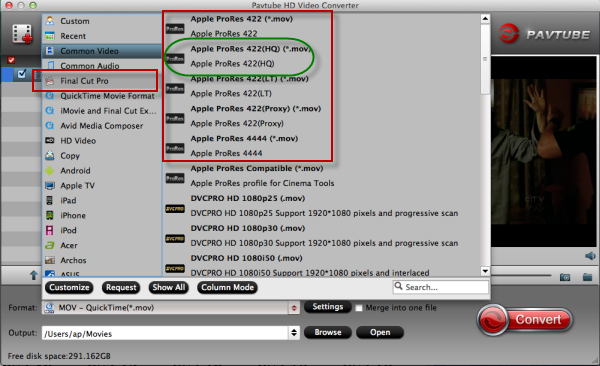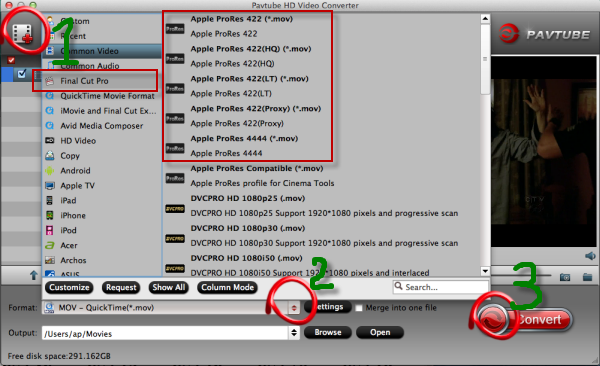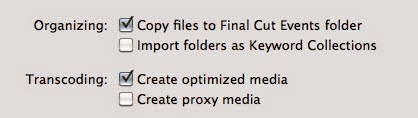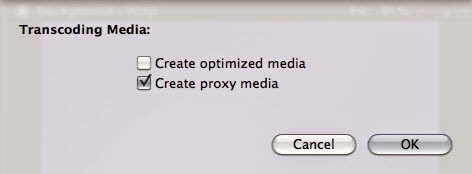From this article, we may know more details on how to encode 5.1 channel AAC/DTS/WAV to AC3 5.1/Stereo in a nice way. Have you got any experience of encoding your 5.1 audio channels?
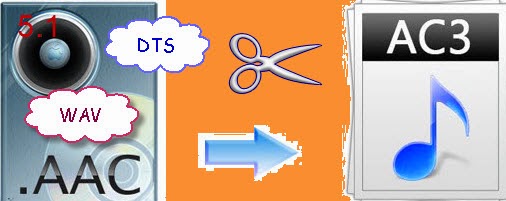
First of all, what we are going to talk about the topic is the 5.1 audio channels. In the following article, we can get a 5.1 channel converter which can be an audio assistant that help us encode 5.1 channel AAC/DTS/WAV to 5.1/stereo AC3. Or enjoy MKV FLAC on HDTV? Let’s have a look here.
As you know, different media players support different audio codec, so for a nice enjoyment, sometimes it is necessary for us to do some changes with the original audio files, right? As usual, some common audio converters on the market may might handle this kind of job but especially for 5.1 channel,, not all the converters could handle 5.1 well in a perfect effect. Fortunately, Pavtube Video Converter for Windows/Mac can be a better choice for you.
A brief introduction of this 5.1 Audio Channel Converter here:
It is an excellent 5.1 channel audio converter that can handle various output audio formats like AAC, AC3, AIFF, AU, OGG, WAV, FLAC, MP3, OGG WMA, etc. Also it can transcode AVI, MKV, MP4 video files with AC3, AAC, DTS 5.1 channel sound track to AC3, MP3, AAC 5.1/stereo.
Start the steps to know how to encode our 5.1 channel AAC/DTS/WAV to AC3 5.1/Stereo.
Start up video converter as a professional 5.1 channel video audio converter. When its main interface pops up, click the ‘Add video’ to load your original videos in. Tap the ‘Format’ there and get into the output list, choose the ‘Common Audio’>>’AC3-Dolby Digital AC-3(*.ac3)’ as we need. Look the screen shot as follows.
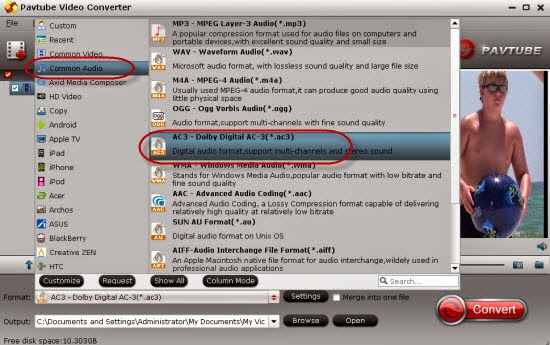
Then don not forget to custom our audio encoder, in ‘Settings’ button, could you see the audio settings there? Here, we should set our audio codec as ‘ac3’ and channels as ‘5.1’ or ‘stereo’. Additionally, sample rate and bitrate we can also set the default as we like.
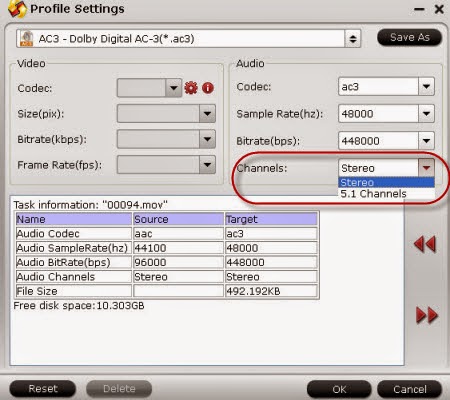
In the end, just g to the main interface and hit the ‘Convert’ to start converting 5.1 channels AAC/DTS/WAV to AC3 5.1/stereo. Remember there are two different windows version and Mac versions, choose one you like. Welcome to offer some other suggestions and advice as the comments below.
More: