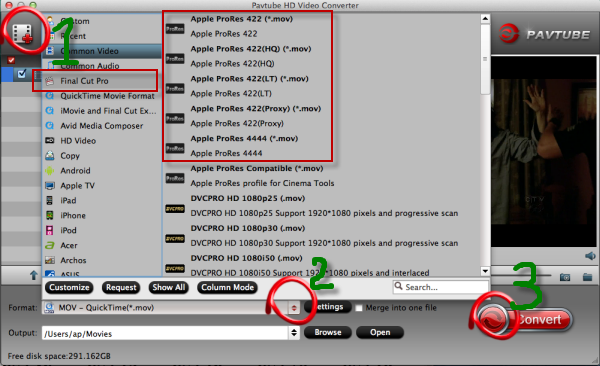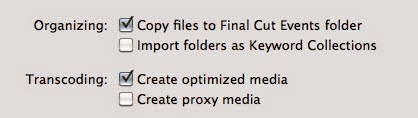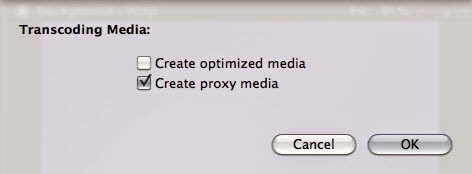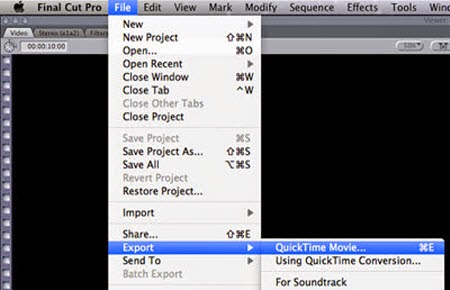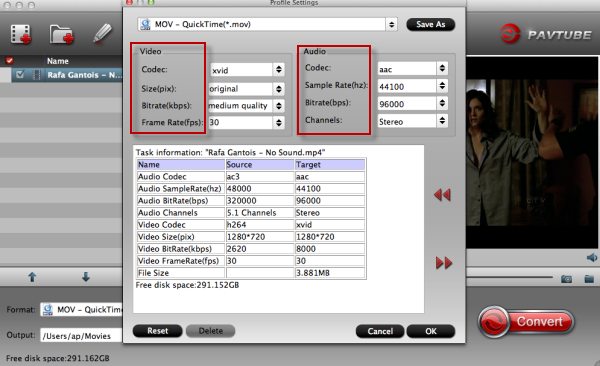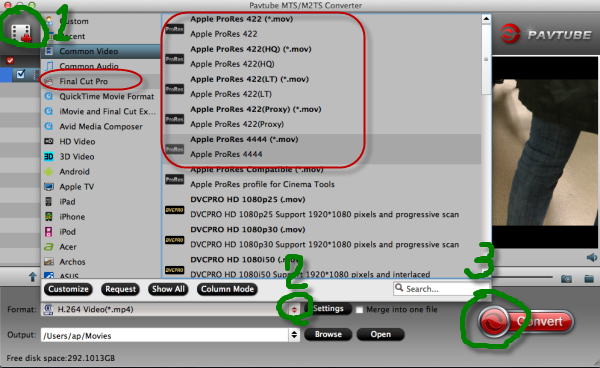Follow our steps to know how to edit GoPro videos in some popular editing tools if you got the GoPro series.In this article, it explains how could we smoothly edit our GoPro files in Adobe and FCP X. If you have troubles in GoPro recordings, it can help you a lot!
As you know that GoPro cameras are popular with people interested in capturing close-up video of high action sports such as car racing and surfing. Designed to be ultra-portable while capturing high-definition photography and video, GoPro captures action like no other camera. However, how to edit your GoPro in some popular editing software has become a big problem.

GoPro Studio Edit, a video editing software for PC, which allows you to trim clips, insert transitions, add effects, add music and sound effects, and control speed for fast or slow motion. GoPro Studio Edit is designed to make creating your own great-looking GoPro videos easy and user-friendly.
For other editing programs? If you want to go with a more professional option and you’re willing spend quite a bit of money, another option is Adobe Premiere Pro. This gives you more control over your video clips as you edit, clip, splice, insert transitions, video effects, and add a music soundtrack. For Final Cut Pro X? It features capabilities that are very similar to Adobe Premiere Pro X. With Final Cut Pro X, you can have an incredible amount of control over your clips and how you put your final film together.
While for Adobe Premiere Pro or Final Cut Pro, we cannot import GoPro MP4 filers into them directly, so I here highly recommend you the GoPro Video Converter for Mac to do another conversion step. Such as MPG for Adobe, ProRes for FCP X. Easy operation, concise interface and faster speed, it has a good reputation online.
How to choose the output video formats? When you download the program and import your original files with ‘Add video’ and ‘Add from folder’, you can follow the steps as the screen shot showed to us:
On the output list, choose the ‘Adobe Premiere Pro’>>’MPEG-2 (*.mpg)’ as follows for Adobe,
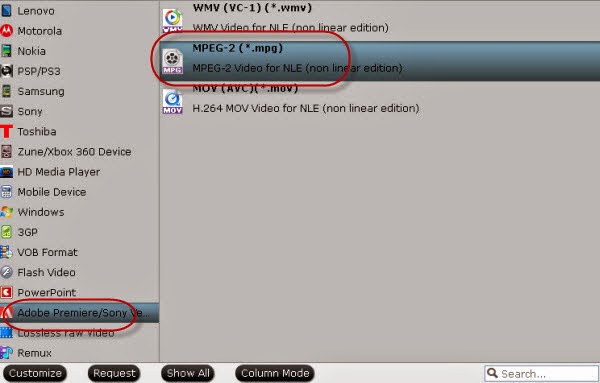
Also, for FCP X, several types there are waiting for you. With a high quality, I strongly suggest you the Apple ProRes 422 (HQ)(*.mov) as the best one.
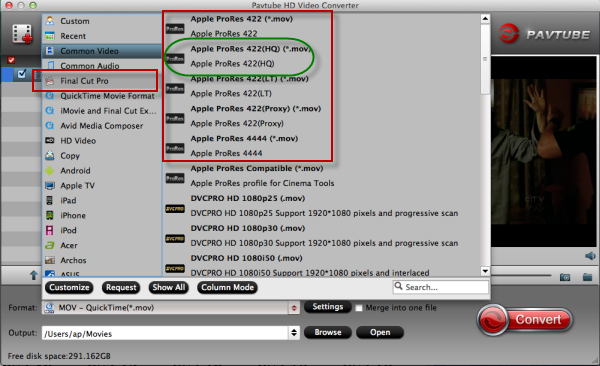
Finally, you can click the ‘Convert’ to finish your work and get your work started. Any other advice and questions you can leave as comments below. If you are the first time to work with FCP, we here offer a transfer guide for FCP you can take a reference. Good luck!
More:
How are GoPro cameras so popular on market?
Do you know why GoPro is more than a sports photography camera? While GoPro was originally designed with action sports in mind, GoPro is just a great camera for almost any application. Many people utilize a GoPro camera as their primary camcorder. If you’re an aspiring filmmaker, especially when it comes to short films, a GoPro camera could be considered a great beginning filming option.As you know that GoPro cameras are popular with people interested in capturing close-up video of high action sports such as car racing and surfing. Designed to be ultra-portable while capturing high-definition photography and video, GoPro captures action like no other camera. However, how to edit your GoPro in some popular editing software has become a big problem.

GoPro Studio Edit, a video editing software for PC, which allows you to trim clips, insert transitions, add effects, add music and sound effects, and control speed for fast or slow motion. GoPro Studio Edit is designed to make creating your own great-looking GoPro videos easy and user-friendly.
For other editing programs? If you want to go with a more professional option and you’re willing spend quite a bit of money, another option is Adobe Premiere Pro. This gives you more control over your video clips as you edit, clip, splice, insert transitions, video effects, and add a music soundtrack. For Final Cut Pro X? It features capabilities that are very similar to Adobe Premiere Pro X. With Final Cut Pro X, you can have an incredible amount of control over your clips and how you put your final film together.
While for Adobe Premiere Pro or Final Cut Pro, we cannot import GoPro MP4 filers into them directly, so I here highly recommend you the GoPro Video Converter for Mac to do another conversion step. Such as MPG for Adobe, ProRes for FCP X. Easy operation, concise interface and faster speed, it has a good reputation online.
How to choose the output video formats? When you download the program and import your original files with ‘Add video’ and ‘Add from folder’, you can follow the steps as the screen shot showed to us:
On the output list, choose the ‘Adobe Premiere Pro’>>’MPEG-2 (*.mpg)’ as follows for Adobe,
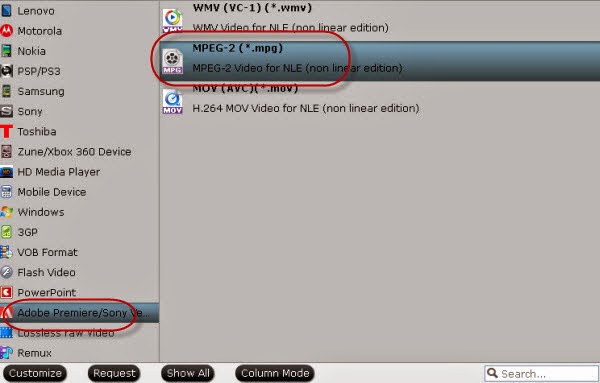
Also, for FCP X, several types there are waiting for you. With a high quality, I strongly suggest you the Apple ProRes 422 (HQ)(*.mov) as the best one.
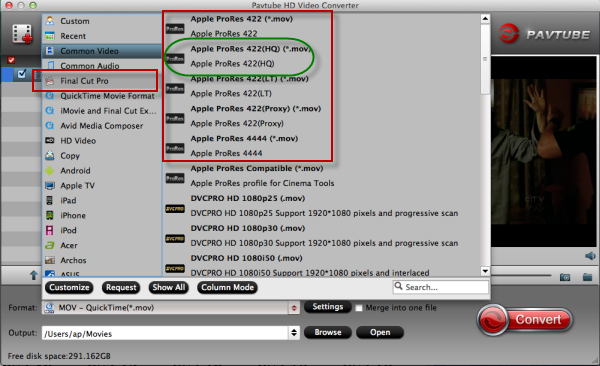
Finally, you can click the ‘Convert’ to finish your work and get your work started. Any other advice and questions you can leave as comments below. If you are the first time to work with FCP, we here offer a transfer guide for FCP you can take a reference. Good luck!
More: