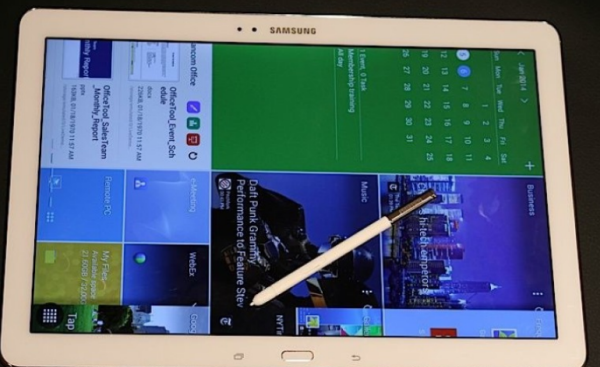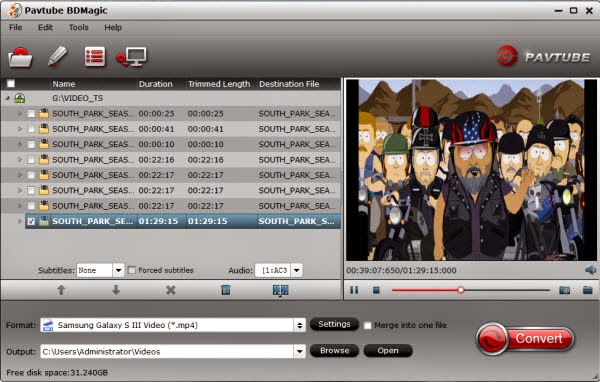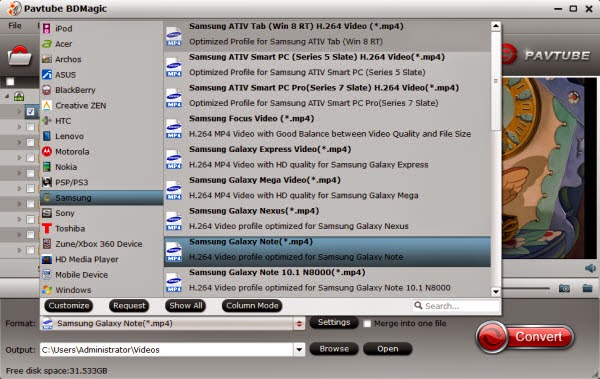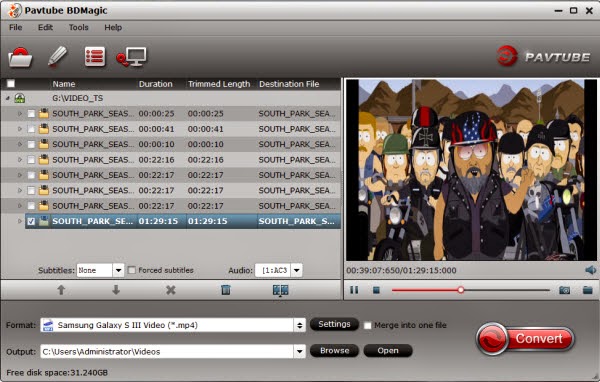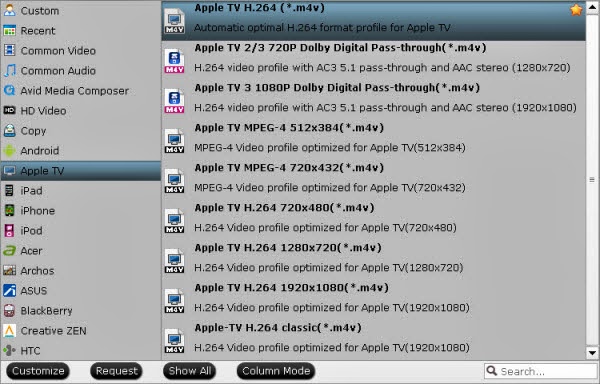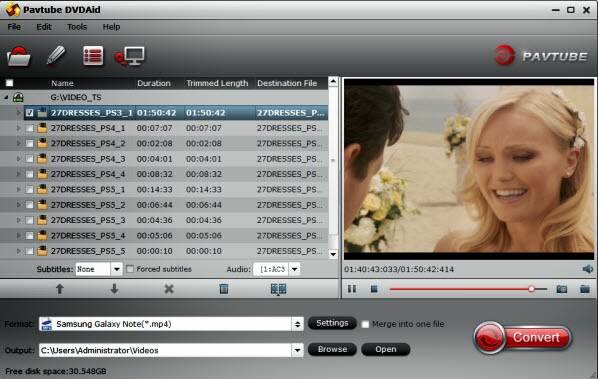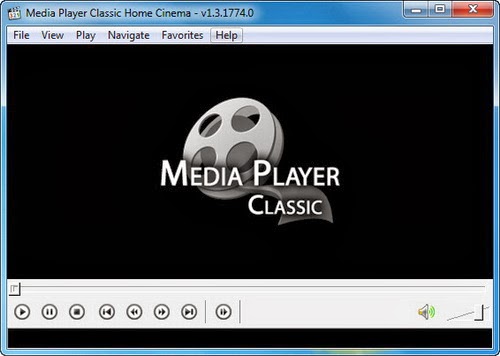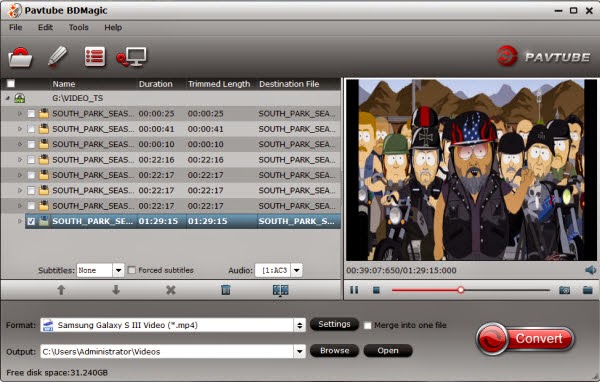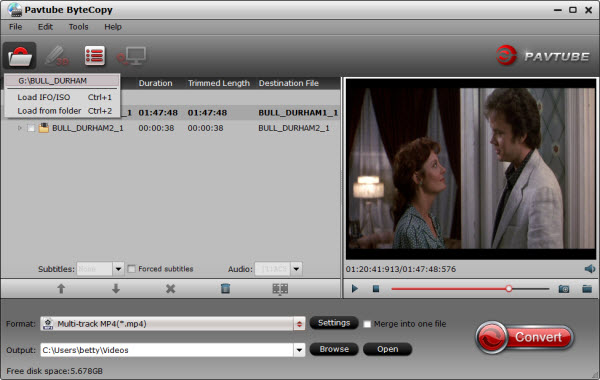Description: Look no further when coping or ripping Schwarzenegger Blu-ray Collection? Here is a brief guide to help you to freely watch Schwarzenegger Blu-ray movies with perfect video/audio sync and best quality.
Arnold Schwarzenegger is an Austrian/American actor, politician and businessman who started his career out as a weight-lifter. Born July 30, 1947 in Thal, Styria, Austria, Schwarzenegger with a keen interest in physical fitness and seemingly indomitable drive, parlayed his notoriety as a five-time Mr. Universe and seven-time Mr. Olympia champion to turn himself into a Hollywood movie star and public personality.
Arnold Schwarzenegger is known for:
 The Terminator (1984):
The Terminator (1984): A human-looking indestructible cyborg is sent from 2029 to 1984 to assassinate a waitress, whose unborn son will lead humanity in a war against the machines, while a soldier from that war is sent to protect her at all costs.
Predator (1987): A team of commandos, on a mission in a Central American jungle, find themselves hunted by an extra-terrestrial warrior.
Total Recall (1990): When a man goes for virtual vacation memories of the planet Mars, an unexpected and harrowing series of events forces him to go to the planet for real, or does he?
True Lies (1994): Harry Tasker is a secret agent for the United States Government. For years, he has kept his job from his wife, but is forced to reveal his identity and try to stop nuclear terrorists when he and his wife are kidnapped by the terrorists.
If you are keen to collect the hot Schwarzenegger Blu-ray Collection,
but it’s not easy to get these Blu-ray movies playback on your PC or portable devices without external Blu-ray drive and Blu-ray player. Also frequent watching Schwarzenegger Blu-rays will make your discs easy to be scratched.
So how can we watch Schwarzenegger Blu-ray movies without limitation? What’s the best format to convert to? Can we finish all the tasks with one go?
Here
Pavtube ByteCopy is recommended. It will help you to remove the copyright protection of the disc and convert to whatever videos you want. With it, you can enjoy your favorite Blu-ray movies at any time and safe the original discs from being ruined at the same time. And it will provide you various ways to backup of the Schwarzenegger Blu-ray discs, just choose the one you like most.
First of all, free download
Windows version (
Bytecopy for Mac is for Mac users) and run the software to learn
how to copy Schwarzenegger Blu-ray disc in three ways.
Step 1. Import Blu-ray discs to Pavtube ByteCopy.
Run the
best Blu-ray backup software, click "Load files" icon to load the Blu-ray discs. After successful 100% load, click the select main title you are able to preview the whole movie in the preview window, which works just like a media player.
Note: When loading discs, please make sure your computer is networked and Blu-ray disc drive is installed properly.
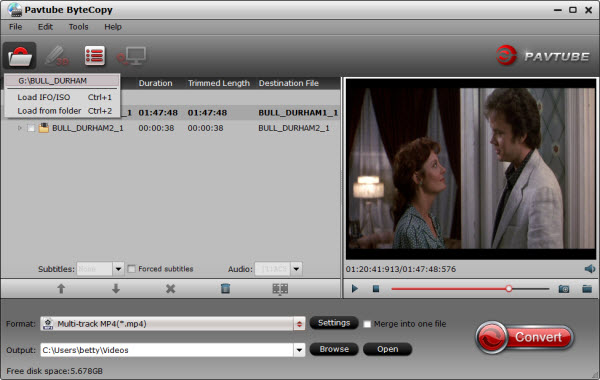 Step 2. Different ways for copying
Step 2. Different ways for copying Schwarzenegger Blu-ray disc to avoid scratched by children.
Here I will show you three different ways of
lossless backup Schwarzenegger Blu-ray disc:
Method 1. Full disc copy: 1:1 backup the entire disc with original structure and chapter marks
If you want to copy a Schwarzenegger Blu-ray discs for further playback with keep the original structure of disc, that is what exactly "Full disc copy" can do for you.
Click "Copy the entire disc" icon on the interface and you are brought to conversion progress immediately. After conversion, go to "Open output folder" you will get a generated folder combined with two folders: "BDMV" and "CERTIFICATE". All the M2TS files are located in BDMV folder.
Method 2. Directly Copy: 100% backup the intact main movie of Schwarzenegger Blu-ray discs
If you just want to copy the main movie for playback without the menu and promotional clips etc, "Directly Copy", which will takes less time for conversion and occupies less space than Full disc copy, is right for you.
Click "Format" menu and go to "Copy" option, choose "Directly Copy" for output format.
Then click "Convert" button to start conversion. Once finished, you will get a converted file in M2TS format for Schwarzenegger Blu-ray disc.
Read more detailed steps:
Lossless backup Blu-ray main movie in original format
Method 3. Lossless Multi-track MKV: lossless backup Schwarzenegger Blu-ray to MKV with multitracks preservation.
If you want to convert to MKV files without quality loss and preserve all multiple audio and subtitle tracks from original Schwarzenegger Blu-ray disc, or want to select some audio and subtitle tracks you need for output, Lossless Multi-track MKV is perfect. And chapter mark is preserved in MKV files. In this way, you can select any audio and subtitle track and chapter mark you want when playing it in media player.
Go to find "Multi-track Video" option under "Format" dropdown list, then choose "Lossless/encoded Multi-track MKV (*.mkv)" for output.
Then click "Convert" button to start and definitely you will get a MKV file with multiple tracks.
Read more detailed steps:
Keep multiple audio and subtitle streams when backing up Blu-ray Disc to MKV/MP4/MOV
Note 1: If you want to remove the unnecessary audio or subtitle track to shrink the output MKV files, you can go to click "Settings" button to uncheck what you do not need. What’s more, do not check "Encode" for the output MKV if you wanna a lossless file.
Note 2: Not all media player can support to play multi-track videos, so you can try powerful
VLCPlayer to play output multi-track MKV files with chapter mark. And the generated folder made by "Full disc copy" also can be played with them.
Every time when the conversion is finished, "Open" button on the main interface will help you to locate the generated files. If you try to copy one Schwarzenegger Blu-ray disc in different ways, you do not need to worry about that the previous one will be covered because of the same file name. In this case, the software will automatically add number 1, 2, 3… in the end of file name because of built-in setting of renamed the same file name.
Above all, you can choose any way of them to copy your Schwarzenegger Blu-ray disc without quality loss and then share them with your family or friends.
More features:
However, what
ByteCopy can do for you is more than it. It can support adding srt, ass, ssa subtitles and converting Blu-ray disc to various formats for many popular devices, like MP4/MOV with multi-track audios, M4V, AVI, WMV, MPG, M2TS, etc for playback on iOS/Android/Windows Tablets/Phones, HD Media Players (WDTV), editing software including Avid Media Composer, Adobe Premiere, etc, and more. So it is also a good helper for you to easily enjoy Schwarzenegger Blu-ray disc when out of home or edit it.
View Pavtube Special Offer page to get more Money-saving Tips:
ByteCopy($42) + Video Converter Ultimate($65) = Only $79.9, Save $27.1 ByteCopy($42) + DVD Creater($35) = Only $44.9, Save $32.1 ByteCopy($42) + Vidpie($29) = Only $54.9, Save $16.1 ByteCopy($42) + MXF MultiMixer($45) = Only $69.9, Save $16.1
Related articles:
Backup Arnold Schwarzenegger Blu-ray Movies to PC/Mac
Copy Arnold Schwarzenegger DVD Collections to hard drive for watching in future
Rip/Copy Stallone Blu-ray Collection to Mac/Tablet/Phone/HD Media Players for playing