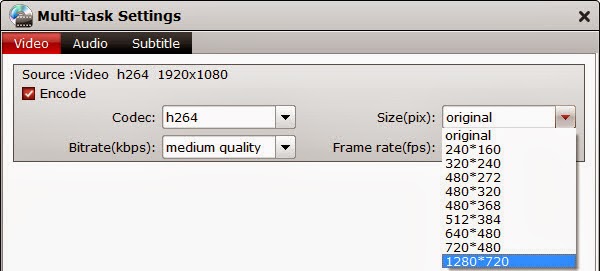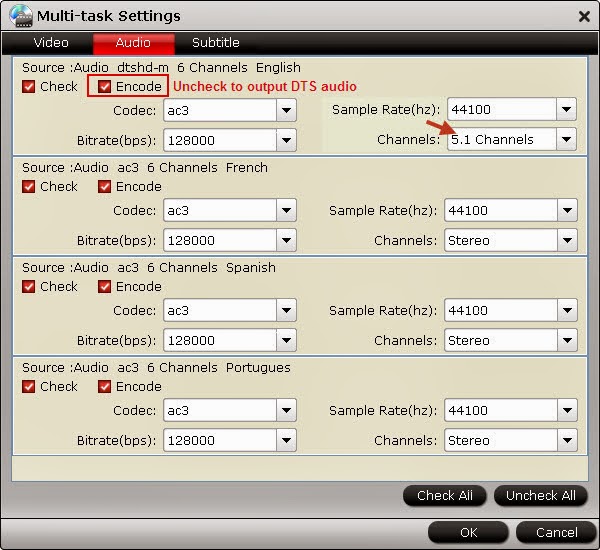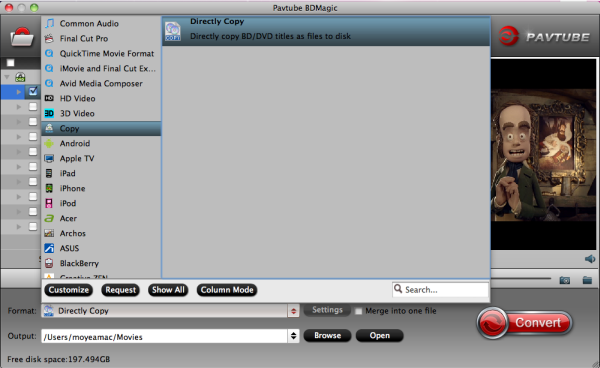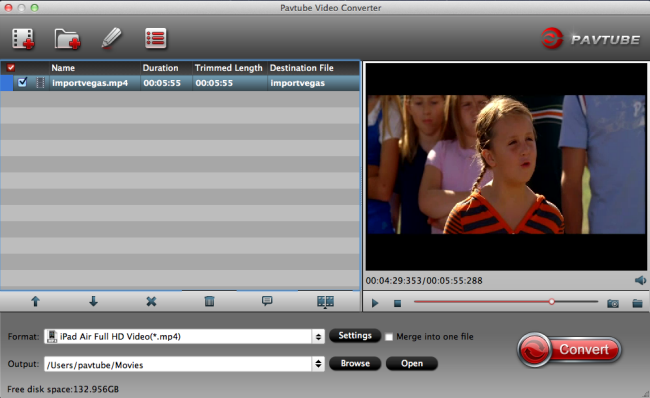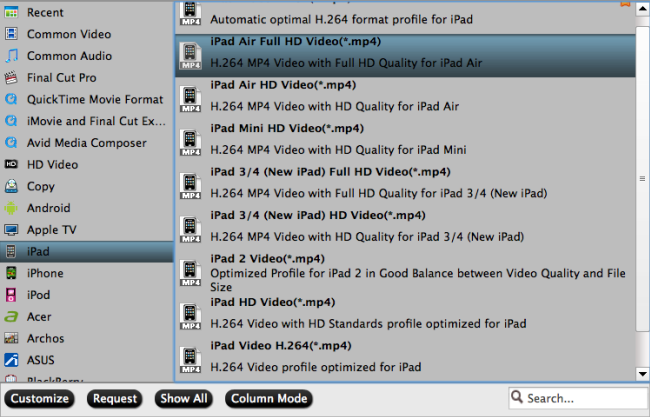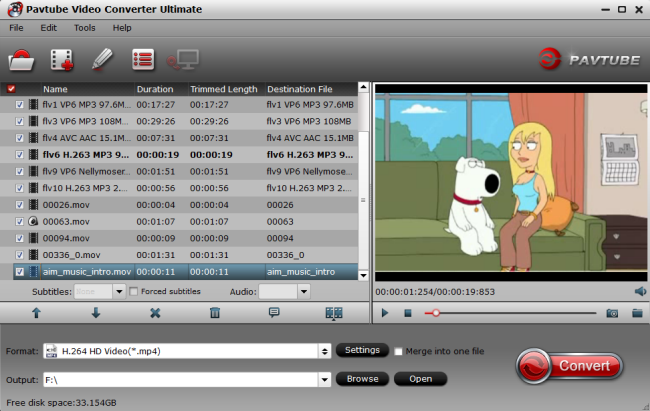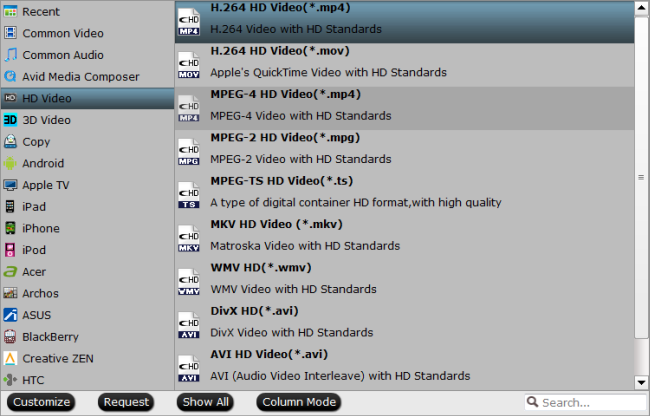Want to edit the mxf video from Avid in Premiere and post Avid MXF onto Youtube for sharing? Here will give you an easy solution to achieve it with this powerful MXF MultiMixer.I'm a freelance tv producer, mainly music and comedy. Now I have some source video from EVS XT3 multichannel video server, what I want to do is to put my edited Avid MXF video onto YouTube for sharing. At the beginning, I wanna edited multicam on an avid media composer system, and afterwards effects and red epic footage on Adobe Premiere.
After editing MXF in Avid MC, I'm trying to import Avid DNxHD 36 media from Media Composer 5.5, but I get some issue saying that the codec isn't supported. Am I wrong that DNxHD is supposed to be native in Premiere Pro CS5+? Let alone uploading the MXF files onto Youtube.
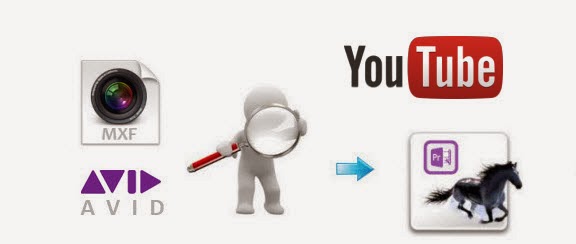
In fact,MXF is used natively by Avid applications to store video and audio "essence" with associated metadata. It has also become the preferred file format for interchange of media files between Avid solutions and products developed by other vendors.
Well, the original MXF files is from Avid, to ingest Avid Media Composer generated MXF media-container to Premiere Pro and upload onton Youtube, the easy workaround is to transcode Avid MXF footage to Premiere/Youtube compatible videos. Along with some help from a professional Avide MXF Converter for Mac. It can be done.
Convert Avid MXF video for Editing in Premiere Pro and Uploading to Youtube on Mac
Software that can help:
Pavtube iMixMXF. I think it's much easier for me.Cost and efficiency. Avid MXF support, and not too expensive. It can not only convert Avid MXF to PPro best editing format, but also has editing functions and unique multi-track preserving feature. For guys who may find it difficult to import and edit Avid MXF files in Premiere Pro with keeping multi audio channels on Mac and want to easily upload to Youtube for sharing, here is the fast guide for you.
Step 1. Get this Mac multi-track MXF Converter installed, click Add Video to load individual mxf videos; or click Add from folder to load the entire folder. It will recognize all the audio channels.

Step 2. Click "Format" and choose Multi-track Video>Multi-track Apple Prores 422(*.mov) for editing with Premiere Pro natively.
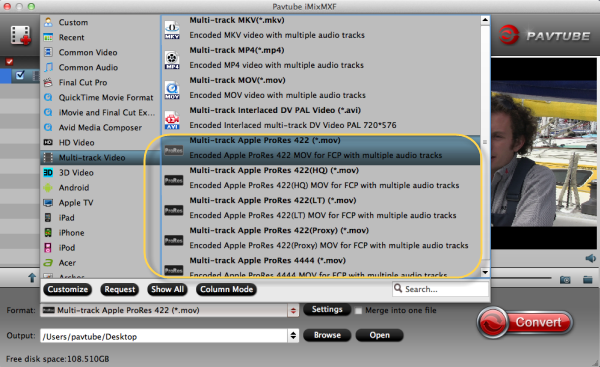
If you want directly import your MXF videos onto Yoube, choose Common Video > H.264 Video(*.mp4) or Multi-track Video > Multi-track MP4(*.mp4) as Youtube supported video format.
Step 3. Click "Settings" to customize your video size, bitrate, frame rate and other specs; and check video channels that you want to keep.
Follow the bottom left icon to "mix into one channel"; or that it will keep all the audio tracks apart.
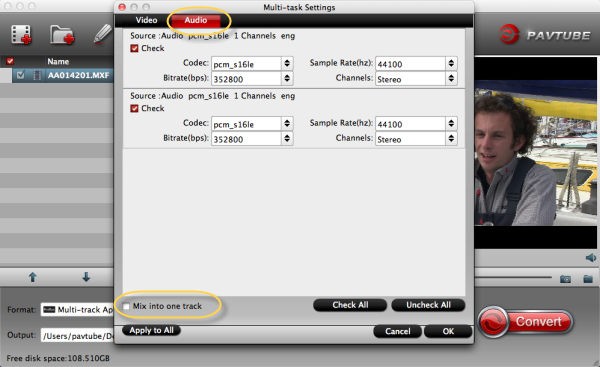
Step 4. Click "Convert" to start converting multi audio channels MXF from Avid to Prores 422 saving multi audio channels for editing with Premiere Pro on Mac.
- You can also follow this guide to learn more How to Import Media Files to Premiere Pro.
Tips:
For users don't need to deal with multi-track thing, just simple want to convert Avid MXF to other formats, the MXF Converter for Mac (only $29) is highly recommended.
Read More:
- MXF & FCP X Workflow: Help Importing MXF into FCP X
- Video Solution: Edit XDCAM MXF in Adobe Premiere Pro CC
- Import Panasonic HVX2000A MXF Files to Avid MC for Editing
- Import Canon C300 Mark II 4K MXF to iMovie on Mac
- Convert Panasonic AJ-HPX2700 P2 MXF to Avid/Premiere/Sony Vegas Pro
- http://www.video-pedia.com/2017/06/12/upload-quicktime-mov-to-youtube-mac/