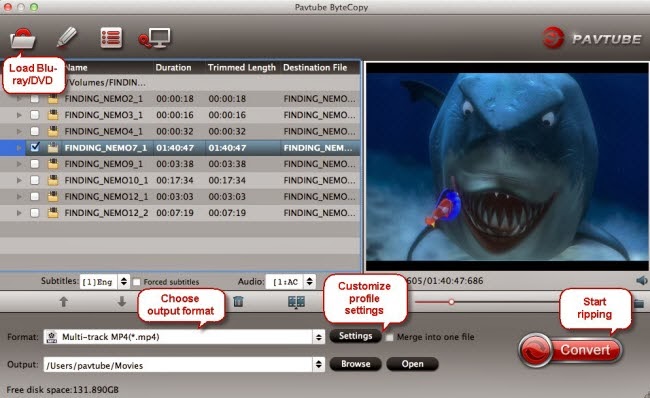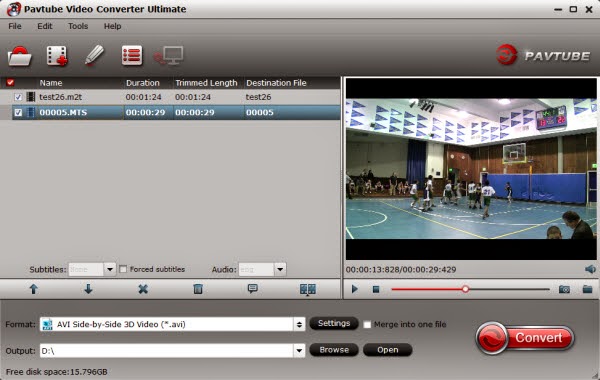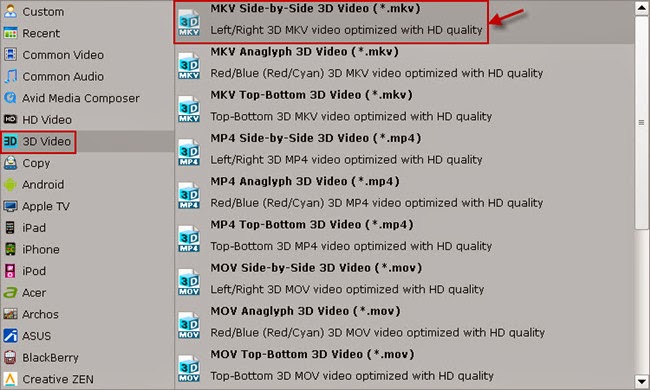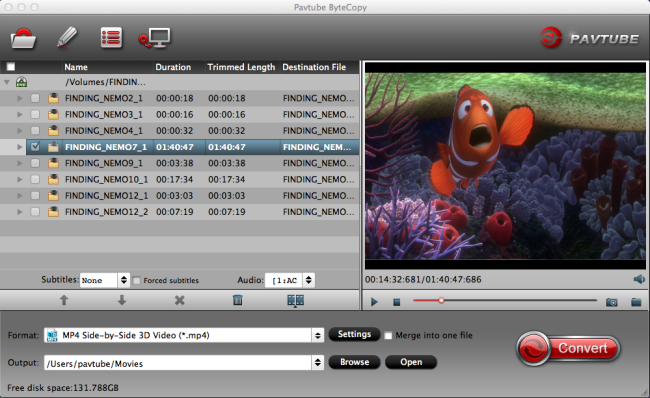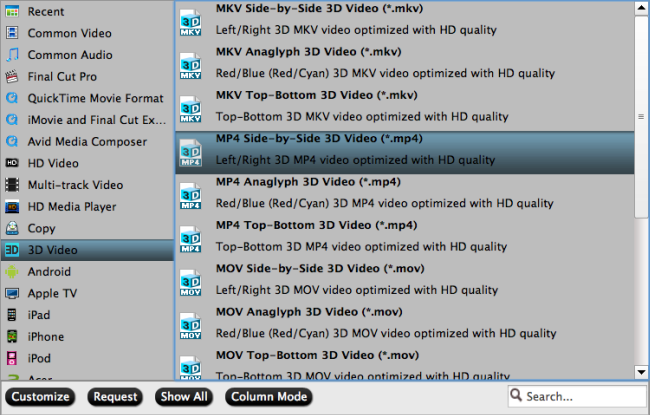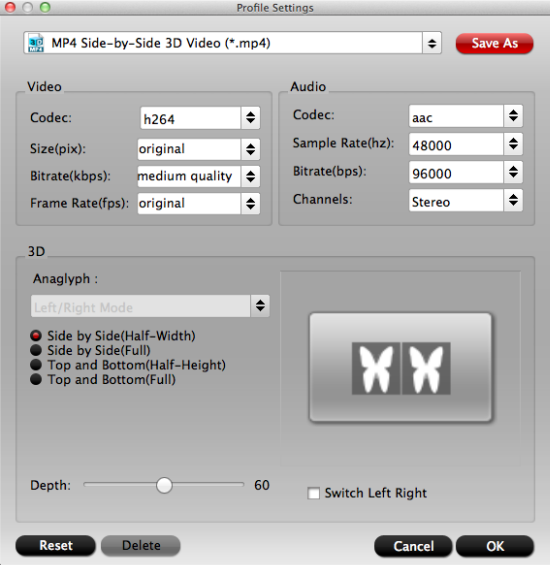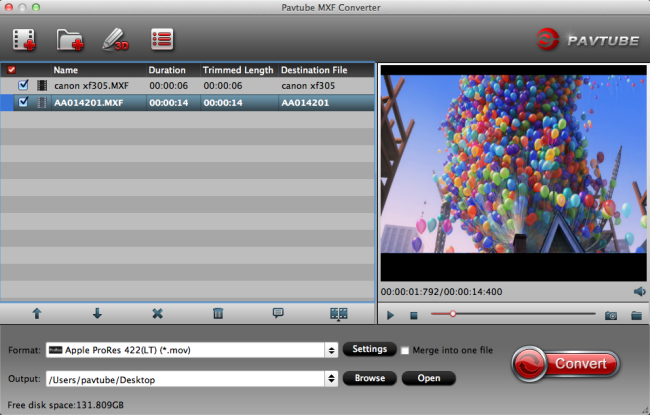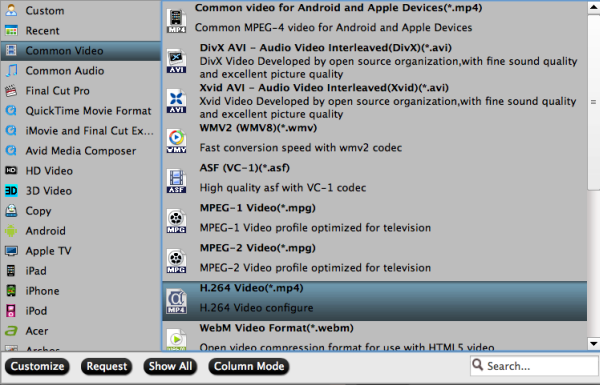Simplest and most reliable guide to show you how to transfer and watch DVD movies on Nabi 2 with Pavtube DVDAid.
The Nabi 2 is the successor to Fuhu's popular Nabi tablet, which designed especially for Kids. And it is convenient and easy to carry out for watching movie or playing game with your children. If you have purchased some Cartoon or Disney DVD movies, you must can't wait to transfer those videos to Nabi 2 so that your children can enjoy them anywhere he likes.
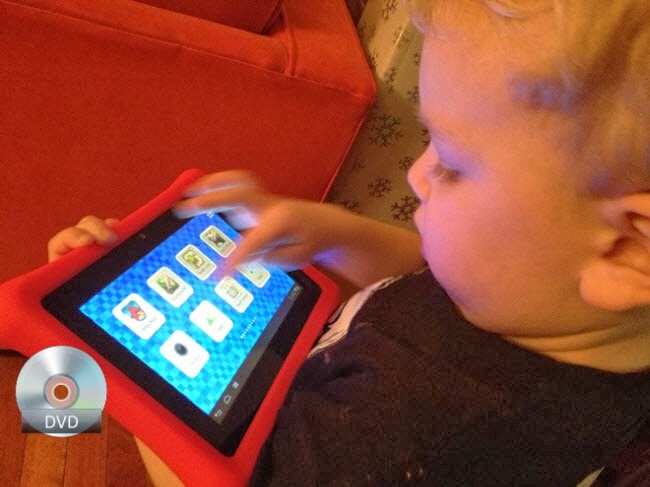
However, as Nabi 2 Tablet can't play DVD movies directly for the lack of DVD drive. To watch DVD movies on Nabi 2, you need to convert DVD to Nabi 2 compatible format, to get this target, a professional DVD to Nabi 2 ripper is necessary.
There are varies of DVD Ripper software, Pavtube DVDAid is regarded as the best DVD to Nabi 2 converter software on the market, which is a most effective program to rip DVD to Nabi 2 with retina display supported format like MP4 with fast ripping speed and high output video quality.
Besides ripping DVD to Nabi 2, this DVD Ripper can also output a wide range video format including MKV, VOB, AVI, MOV, MPG, MP4, SWF, FLV, WMV, MP3, AAC, etc. for iPhone 5S/5C, iPad Air, Nexus 5, Kindle Fire HDX, Surface 2, Surface Pro 2, new Nexus 7, Sony Xperia Z1, HTC One Mini, Moto X, Apple TV 3, iPod 5, PSP/PS3 and many other devices. It is easy to use for editing and conversion and makes great quality copies of your DVDs. If you're not already installed this great utility, download it from PavtubeAid.
Follow the steps below to download and put DVD movies to Nabi 2 for smoothly playing!
For Windows / For Mac
Note that the trial version will create videos with Partube logo standing in the center of the outputting image, to bypass the watermark; you should purchase the full version.
How to rip DVD to Nabi 2 supported video format?
Step 1. Load DVD file to the DVD to Nabi 2 converter.
Insert DVD diso into your DVD-rom and then the software will detect it automatically, click the DVD diso icon to add DVD file, You can also add DVD folder or ISO file directly.

Step 2. Set output format for Nabi 2.
Select the output format for Nabi 2. Here H 2.64 MP4 is highly recommend. Click the Format option, and choose H.264 Video(*.mp4) from "Common Video" option, meanwhile don't forget select the destination folder to saved the converted video.

Tip:
a. How to rip DVD to Nabi 2 with wanted subtitle and audio track?
Click the dropdown triangle button near subtitle list and audio list to select you wanted subs and audio tracks to be preserved in the resulted mp4 file for watch on Nabi 2.
In addition Pavtube DVDAid also offers an option called "forced subtitle", which enable you to see subtitle only when actors are speaking a different language, for instance if you specify English (your mother tongue) as your subtitle, and meanwhile tick off "forced subtitle" option, then when actor are speaking English, no subtitle will show up, but when they are speaking in French, the subtitle will appear accompanying with the French.
b. How to make a copy of DVD movies?
If you want to make 1:1 copy of original DVD disc without quality loss with all audio streams, subtitle tracks, extras, etc, you can click the "Copy the entire disc" icon to meet your needs.
c. How to speed up converting process?
If you have Nvidia CUDA/ATI AMD ready graphics card, you can have GPU encoding. Check the status of the CUDA/AMD button on the main interface and you'll learn if CUDA/AMD encoding is in use.
Step 3. Start converting DVD to Nabi 2.
Click "Convert" button to start the conversion. You can view the conversion progress and are able to cancel the converting process anytime. As soon as the convertion is done, you can click open button to get the generated mp4 file and transfer it to your Nabi 2 for playing back.
There, now you know how to get DVD movies onto your Nabi 2 so you can watch them on that gorgeous screen! Keep in mind that some of the settings can be tweaked to improve the video quality but it's a balance between quality and size.
For watch Blu-ray on Nabi 2, you need download Blu-ray to Nabi 2 Converter to rip Blu-ray to Nabi 2 support format.
Don't want to loss Blu-ray & DVD movie quality? Need to keep all the audio-tracks so that you can free switch languages while playback? Try this Pavtube ByteCopy. (Mac users can try this ByteCopy for Mac).
Read More:
The Nabi 2 is the successor to Fuhu's popular Nabi tablet, which designed especially for Kids. And it is convenient and easy to carry out for watching movie or playing game with your children. If you have purchased some Cartoon or Disney DVD movies, you must can't wait to transfer those videos to Nabi 2 so that your children can enjoy them anywhere he likes.
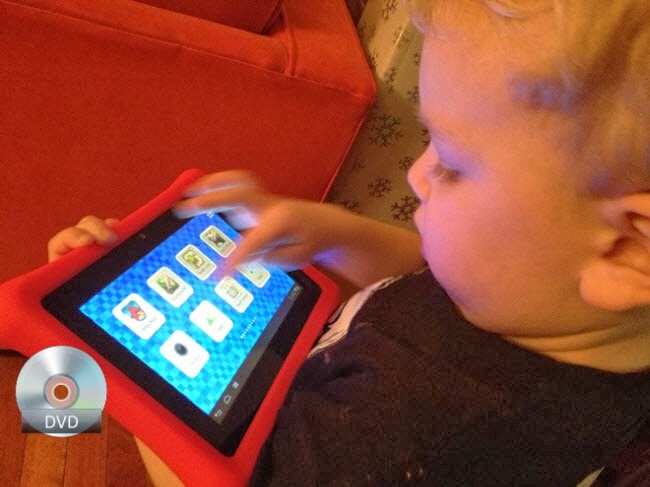
However, as Nabi 2 Tablet can't play DVD movies directly for the lack of DVD drive. To watch DVD movies on Nabi 2, you need to convert DVD to Nabi 2 compatible format, to get this target, a professional DVD to Nabi 2 ripper is necessary.
There are varies of DVD Ripper software, Pavtube DVDAid is regarded as the best DVD to Nabi 2 converter software on the market, which is a most effective program to rip DVD to Nabi 2 with retina display supported format like MP4 with fast ripping speed and high output video quality.
Besides ripping DVD to Nabi 2, this DVD Ripper can also output a wide range video format including MKV, VOB, AVI, MOV, MPG, MP4, SWF, FLV, WMV, MP3, AAC, etc. for iPhone 5S/5C, iPad Air, Nexus 5, Kindle Fire HDX, Surface 2, Surface Pro 2, new Nexus 7, Sony Xperia Z1, HTC One Mini, Moto X, Apple TV 3, iPod 5, PSP/PS3 and many other devices. It is easy to use for editing and conversion and makes great quality copies of your DVDs. If you're not already installed this great utility, download it from PavtubeAid.
Follow the steps below to download and put DVD movies to Nabi 2 for smoothly playing!
For Windows / For Mac
Note that the trial version will create videos with Partube logo standing in the center of the outputting image, to bypass the watermark; you should purchase the full version.
How to rip DVD to Nabi 2 supported video format?
Step 1. Load DVD file to the DVD to Nabi 2 converter.
Insert DVD diso into your DVD-rom and then the software will detect it automatically, click the DVD diso icon to add DVD file, You can also add DVD folder or ISO file directly.

Step 2. Set output format for Nabi 2.
Select the output format for Nabi 2. Here H 2.64 MP4 is highly recommend. Click the Format option, and choose H.264 Video(*.mp4) from "Common Video" option, meanwhile don't forget select the destination folder to saved the converted video.

Tip:
a. How to rip DVD to Nabi 2 with wanted subtitle and audio track?
Click the dropdown triangle button near subtitle list and audio list to select you wanted subs and audio tracks to be preserved in the resulted mp4 file for watch on Nabi 2.
In addition Pavtube DVDAid also offers an option called "forced subtitle", which enable you to see subtitle only when actors are speaking a different language, for instance if you specify English (your mother tongue) as your subtitle, and meanwhile tick off "forced subtitle" option, then when actor are speaking English, no subtitle will show up, but when they are speaking in French, the subtitle will appear accompanying with the French.
b. How to make a copy of DVD movies?
If you want to make 1:1 copy of original DVD disc without quality loss with all audio streams, subtitle tracks, extras, etc, you can click the "Copy the entire disc" icon to meet your needs.
c. How to speed up converting process?
If you have Nvidia CUDA/ATI AMD ready graphics card, you can have GPU encoding. Check the status of the CUDA/AMD button on the main interface and you'll learn if CUDA/AMD encoding is in use.
Step 3. Start converting DVD to Nabi 2.
Click "Convert" button to start the conversion. You can view the conversion progress and are able to cancel the converting process anytime. As soon as the convertion is done, you can click open button to get the generated mp4 file and transfer it to your Nabi 2 for playing back.
There, now you know how to get DVD movies onto your Nabi 2 so you can watch them on that gorgeous screen! Keep in mind that some of the settings can be tweaked to improve the video quality but it's a balance between quality and size.
For watch Blu-ray on Nabi 2, you need download Blu-ray to Nabi 2 Converter to rip Blu-ray to Nabi 2 support format.
Don't want to loss Blu-ray & DVD movie quality? Need to keep all the audio-tracks so that you can free switch languages while playback? Try this Pavtube ByteCopy. (Mac users can try this ByteCopy for Mac).
Read More: