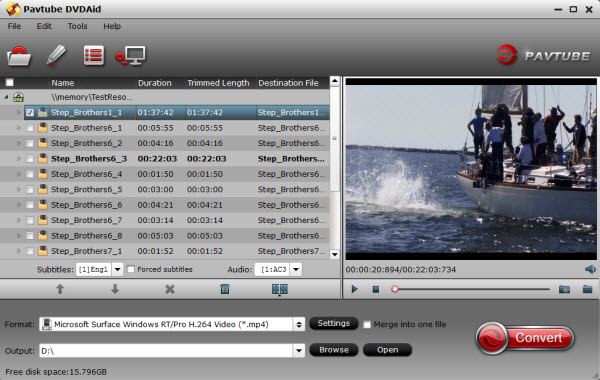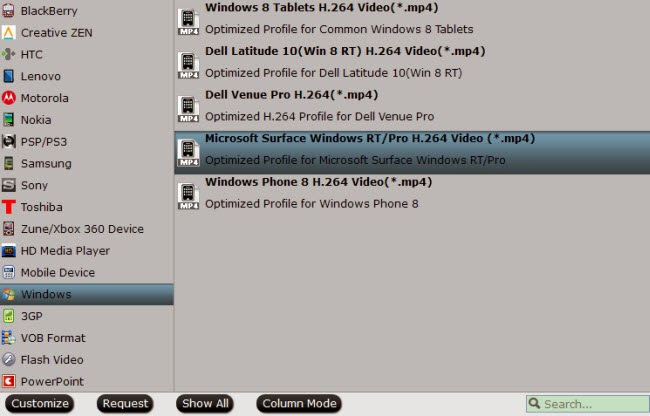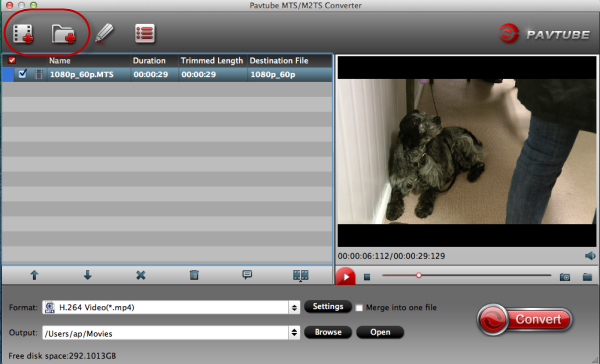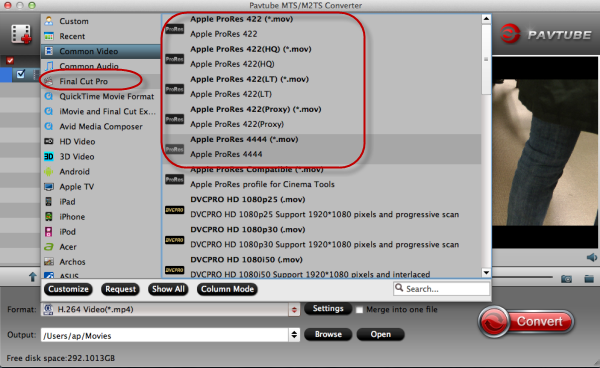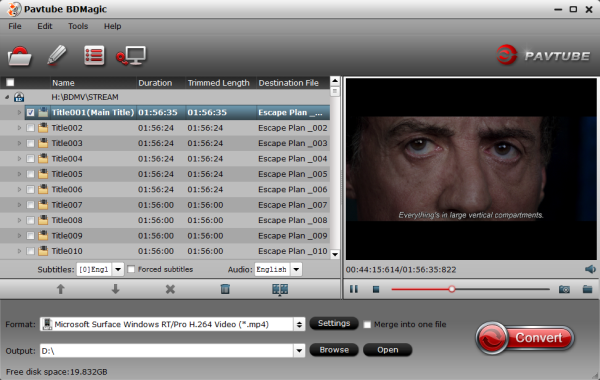Pavtube Black Friday Sale 2013 Going On Now! Come to play Sudoku and earn $30 Amazon gift card and extra coupons for any Pavtube products.

Any plans lined up for the special day? With so many ads posted all over online and offline, are you tried of waiting in front of stores or browsing the Black Friday ads? How about having some fun: come and play Sudoku to earn $30 Amazon gift card, Free or Up to 50% OFF for any Pavtube Blu-ray/DVD/Video/iTunes programs.
Do you Sudoku?
Take"Evil level" to go~
https://www.facebook.com/pavtubefans/app_192602997444667
Difficult?
Take it easy
Click "Medium level" or "Easy level"to go!
Good luck~
* All participants will get 30% discount at least!
* Share this poster on Facebook to get 40% discount for any Pavtube product.
* Write movie review for your favorite movie to get 50% discount for any Pavtube product, or even free if your movie review is confirmed to be excellent by us.
For Sudoku players:
Losers: 30% discount for any Pavtube BD/DVD/video converter series if they send us answer by Message only via Facebook.
Lucky winners will be automatically chosen from replied persons and get bonus below:
Rules: Fill the grid so that every row, every column and every 3x3 box contains the numbers 1 to 9.
Send answer by MESSAGE only via Facebook.
***DO NOT reveal your answer by replying directly***
Lucky Winners will get the for Pavtube discount product or Amazon Coupon after the exact need is confirmed in their message.
It will be expired on 2-Dec,2013
Come on! Click here: https://www.facebook.com/pavtubefans/posts/659389654105474
Source: http://device-camcorder-tips.blogspot.com/2013/11/2013-black-friday-sales-deals.html

Any plans lined up for the special day? With so many ads posted all over online and offline, are you tried of waiting in front of stores or browsing the Black Friday ads? How about having some fun: come and play Sudoku to earn $30 Amazon gift card, Free or Up to 50% OFF for any Pavtube Blu-ray/DVD/Video/iTunes programs.
Do you Sudoku?
Take"Evil level" to go~
https://www.facebook.com/pavtubefans/app_192602997444667
Difficult?
Take it easy
Click "Medium level" or "Easy level"to go!
Good luck~
* All participants will get 30% discount at least!
* Share this poster on Facebook to get 40% discount for any Pavtube product.
* Write movie review for your favorite movie to get 50% discount for any Pavtube product, or even free if your movie review is confirmed to be excellent by us.
For Sudoku players:
Losers: 30% discount for any Pavtube BD/DVD/video converter series if they send us answer by Message only via Facebook.
Lucky winners will be automatically chosen from replied persons and get bonus below:
- Easy level: 100 lucky winners are allowed for 40% off for any Pavtube product
- Medium level: 2 lucky winners are allowed for 50% off for any Pavtube product or USD 10.00 Amazon coupon.
- Evil level: Only 1 lucky winner is allowed for any Pavtube product for free or USD 30.00 Amazon coupon.
Rules: Fill the grid so that every row, every column and every 3x3 box contains the numbers 1 to 9.
Send answer by MESSAGE only via Facebook.
***DO NOT reveal your answer by replying directly***
Lucky Winners will get the for Pavtube discount product or Amazon Coupon after the exact need is confirmed in their message.
It will be expired on 2-Dec,2013
Come on! Click here: https://www.facebook.com/pavtubefans/posts/659389654105474
Source: http://device-camcorder-tips.blogspot.com/2013/11/2013-black-friday-sales-deals.html