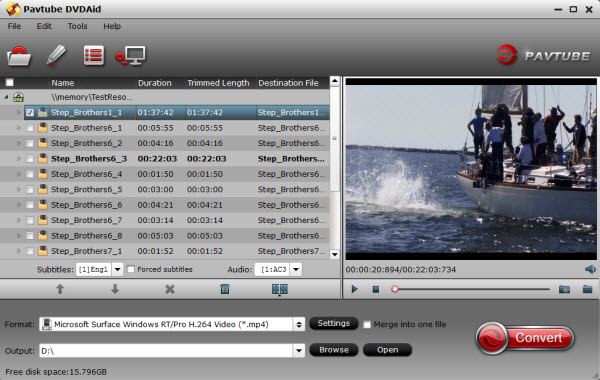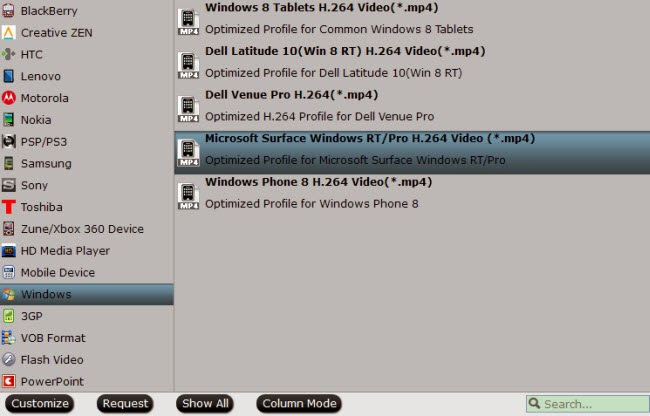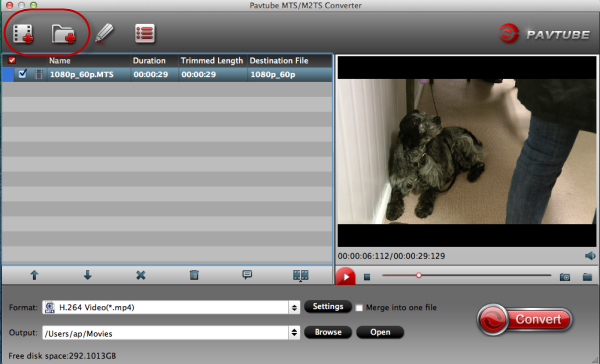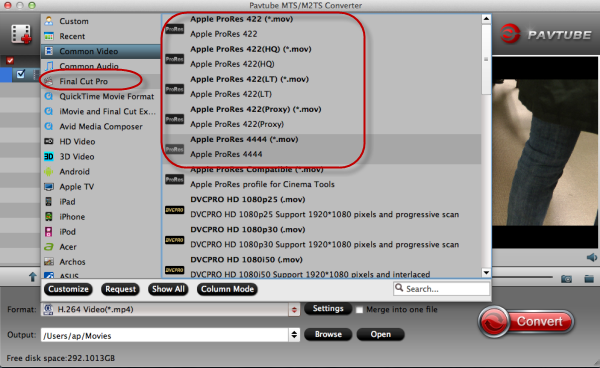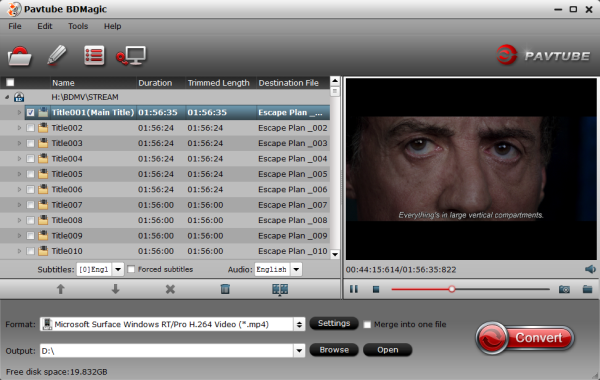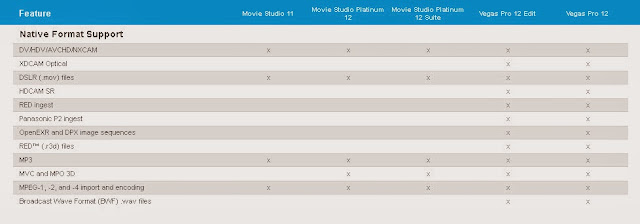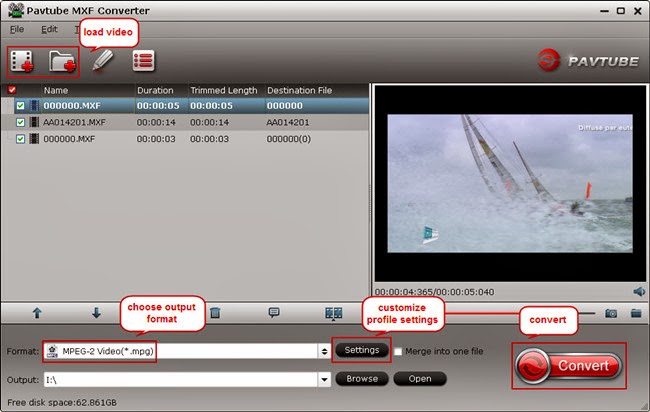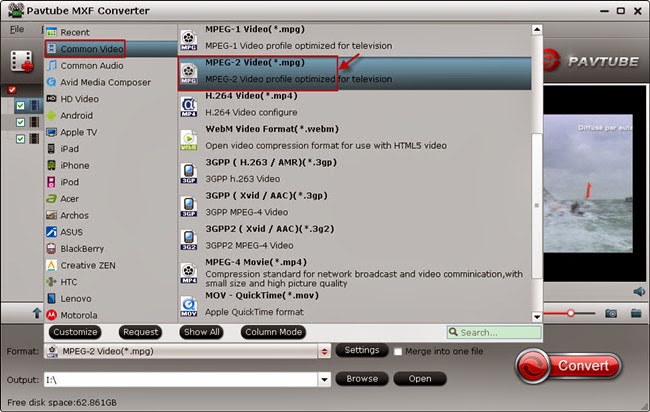Store many Blu-ray collections at home and want to watch Blu-ray movies on your Android Tablet & Smartphone? But, of course, we can't play Blu-ray on android directly. Here this guide is for users to easily copy and play Blu-ray movies on Android.
With the constant release of new systems like Android series, Android Tablets/Phones become more and more popular among people all over the world, such as Samsung Galaxy Tab 2, Galaxy Note 2, Galaxy Mega 5.8/6.3,Google Nexus 10/7, Nexus 4, Kindle Fire HD 8.9/7, HTC One, Galaxy S3/S4, etc. are the market hot spots.
According to a recent survey, the marketing share of Android is now approaching Apple. People who have an Android Tablet or Phone on their hand are in large number. They are all perfect for watching videos on the go. Therefore, there is a great demand for backing up, ripping and watching DVD movies onto Android devices.

However, Android phones/tablets don't have the Blu-ray drive for playing Blu-ray movies (Read Android Support Video Format). That means, if you want to watch Blu-ray movies on your Android tablet or smartphone anytime and anywhere you like, you will need to rip/compress Blu-ray to Android compatible video formats like MP4 so that you can play your favorite DVD movies freely on your Android talet or phone.
To rip Blu-ray to Android devices, you need to simply get Blu-ray to Android Ripper and accomplish your task in a few mouse clicks! But Which is the Top Blu-ray ripping software 2013-2014? I simply connected to the internet and googled "Blu-ray Ripper Reviews", "Best Blu-ray Ripping Software", "Best Blu ray ripper" for a few top 5 and top 10 lists in which this software was either 1st or 2nd in most every one I come across.
So Pavtube Blu-ray to Android Ripper should be your first choice for ripping newly released Blu-ray movies from physical discs to Android, iOS, Windows 8 tablets and smartphones, stream to various Media players and TVs and backup to hard disk, etc. (Mac version: Blu-ray to Android Ripper for Mac)
Highlights:
1. Successful loading all Blu-rays. Unlike Xilisoft Blu-ray Ripper and Aimersoft Blu-ray Ripper which I tried but failed on loading Blu-rays, Pavtube Blu-ray Ripper recognizes all kinds of Blu-ray and DVD sources: BDMV folder, physical DVD, Blu-ray ISO, VIDEO_TS folder, DVD ISO and IFO file, protected Blu-ray Disc and unprotected Blu-ray Disc. Moreover, and it successfully detects main movie by default.
2. "Full disc copy" feature. Full disc copy is pretty fast, I tried once and it only took 30 minutes.
Tip: I used another Pavtube program called ByteCopy to backup my Blu-rays without quality loss. Meanwhile, several audio tracks and subtitles are preserved so I can switch language when watching movies.
3. Various output profile presets.
4. Video Editor available.
5. Other small but essential functions. Pavtube application takes advantage of the NVIDIA CUDA technology and AMD APP technology, and the conversion speed can be increased up to 6 times faster than ever before.
New features:
1. Support latest BD and DVD disc
2. Support Mac OS X Mavericks 10.9 and Windows 8.1 Blue PC perfectly
3. Support adding *.srt and *.ass subtitle
4. Support 3D SBS effect. (3D effect in saved MKV, MP4 and MOV files.)
My point of view: I was searching for blu-ray ripper. I find Pavtube Blu-ray Ripper. It seemed easier to use and somehow had more professional feeling than DVDfab. Easy to use, and both DVDs and blu-rays can be ripped. Ripping is fast. Just seemed the best product I could find, for ripping DVDs and blu-rays. The trial seemed to work so I decided to buy. With it, I can freely watch Blu-ray movies on TV from media device in home network and also easily get my few ipads and iphone/android/windows phones, and Windows laptops for blu-rays enjoyment everywhen and everywhere.
Rip Blu-ray (ISO/IFO) to MP4 for free playing on Android Tablet & Smartphone
Step 1. Launch Pavtube Blu-ray Ripper for Android, and load your Blu-ray source files to the program via clicking Blu-ray icon in the upper left corner of the main interface. When the movie files are loaded, simply tick off the checkbox before the movie title you want to rip for your android devices.

Step 2. Click on "Format" menu, located in the "Android" category. Choose the preset you need.

Step 3. Convert Blu-ray/DVD for Android by clicking the start button.
Tips:
All of the above video (including MKV, AVI, Tivo, VOB, FLV, MPG, DVD, Blu-ray, ISO, IFO, etc.), a software can be completely solved, it is Pavtube Video Converter Ultimate, the steps-by-steps refer to the guide.
In addition, if you bought many videos from iTunes, Amazon, or BBC iPlayer store, you will find these videos are protected, here I highly recommended a DRM removal software, the steps reference the guide. (click here to pick up the proper apps for you.)
Not a Android users? It doesn't matter, the Pavtube Converter also supports "common" video formats like MOV, M4V, MP4 and has presets for all the models of iPad, iPhone, iPod Touch and Apple TV, so you should be able to create files compatible with your iOS basd devices, as well as BlackBerry and Windows 8 RT/Pro devices.
If you are a DVD lover, turn to the gudie to learn How to Rip DVD movies to Android Phone/Tablet for watching. (Or you can select a proper DVD Ripper: Top 5 Best DVD Ripper Programs for You)
Read more:
Source: http://video-tips.jimdo.com/2013/11/13/watch-blu-ray-on-android-tablet-samrtphone/
With the constant release of new systems like Android series, Android Tablets/Phones become more and more popular among people all over the world, such as Samsung Galaxy Tab 2, Galaxy Note 2, Galaxy Mega 5.8/6.3,Google Nexus 10/7, Nexus 4, Kindle Fire HD 8.9/7, HTC One, Galaxy S3/S4, etc. are the market hot spots.
According to a recent survey, the marketing share of Android is now approaching Apple. People who have an Android Tablet or Phone on their hand are in large number. They are all perfect for watching videos on the go. Therefore, there is a great demand for backing up, ripping and watching DVD movies onto Android devices.

However, Android phones/tablets don't have the Blu-ray drive for playing Blu-ray movies (Read Android Support Video Format). That means, if you want to watch Blu-ray movies on your Android tablet or smartphone anytime and anywhere you like, you will need to rip/compress Blu-ray to Android compatible video formats like MP4 so that you can play your favorite DVD movies freely on your Android talet or phone.
To rip Blu-ray to Android devices, you need to simply get Blu-ray to Android Ripper and accomplish your task in a few mouse clicks! But Which is the Top Blu-ray ripping software 2013-2014? I simply connected to the internet and googled "Blu-ray Ripper Reviews", "Best Blu-ray Ripping Software", "Best Blu ray ripper" for a few top 5 and top 10 lists in which this software was either 1st or 2nd in most every one I come across.
So Pavtube Blu-ray to Android Ripper should be your first choice for ripping newly released Blu-ray movies from physical discs to Android, iOS, Windows 8 tablets and smartphones, stream to various Media players and TVs and backup to hard disk, etc. (Mac version: Blu-ray to Android Ripper for Mac)
Highlights:
1. Successful loading all Blu-rays. Unlike Xilisoft Blu-ray Ripper and Aimersoft Blu-ray Ripper which I tried but failed on loading Blu-rays, Pavtube Blu-ray Ripper recognizes all kinds of Blu-ray and DVD sources: BDMV folder, physical DVD, Blu-ray ISO, VIDEO_TS folder, DVD ISO and IFO file, protected Blu-ray Disc and unprotected Blu-ray Disc. Moreover, and it successfully detects main movie by default.
2. "Full disc copy" feature. Full disc copy is pretty fast, I tried once and it only took 30 minutes.
Tip: I used another Pavtube program called ByteCopy to backup my Blu-rays without quality loss. Meanwhile, several audio tracks and subtitles are preserved so I can switch language when watching movies.
3. Various output profile presets.
4. Video Editor available.
5. Other small but essential functions. Pavtube application takes advantage of the NVIDIA CUDA technology and AMD APP technology, and the conversion speed can be increased up to 6 times faster than ever before.
New features:
1. Support latest BD and DVD disc
2. Support Mac OS X Mavericks 10.9 and Windows 8.1 Blue PC perfectly
3. Support adding *.srt and *.ass subtitle
4. Support 3D SBS effect. (3D effect in saved MKV, MP4 and MOV files.)
My point of view: I was searching for blu-ray ripper. I find Pavtube Blu-ray Ripper. It seemed easier to use and somehow had more professional feeling than DVDfab. Easy to use, and both DVDs and blu-rays can be ripped. Ripping is fast. Just seemed the best product I could find, for ripping DVDs and blu-rays. The trial seemed to work so I decided to buy. With it, I can freely watch Blu-ray movies on TV from media device in home network and also easily get my few ipads and iphone/android/windows phones, and Windows laptops for blu-rays enjoyment everywhen and everywhere.
Rip Blu-ray (ISO/IFO) to MP4 for free playing on Android Tablet & Smartphone
Step 1. Launch Pavtube Blu-ray Ripper for Android, and load your Blu-ray source files to the program via clicking Blu-ray icon in the upper left corner of the main interface. When the movie files are loaded, simply tick off the checkbox before the movie title you want to rip for your android devices.

Step 2. Click on "Format" menu, located in the "Android" category. Choose the preset you need.

Step 3. Convert Blu-ray/DVD for Android by clicking the start button.
- How to transfer videos from PC to Android Phone/Tablet?
- How to transfer videos from Mac to Android Phone/Tablet?
Tips:
All of the above video (including MKV, AVI, Tivo, VOB, FLV, MPG, DVD, Blu-ray, ISO, IFO, etc.), a software can be completely solved, it is Pavtube Video Converter Ultimate, the steps-by-steps refer to the guide.
In addition, if you bought many videos from iTunes, Amazon, or BBC iPlayer store, you will find these videos are protected, here I highly recommended a DRM removal software, the steps reference the guide. (click here to pick up the proper apps for you.)
Not a Android users? It doesn't matter, the Pavtube Converter also supports "common" video formats like MOV, M4V, MP4 and has presets for all the models of iPad, iPhone, iPod Touch and Apple TV, so you should be able to create files compatible with your iOS basd devices, as well as BlackBerry and Windows 8 RT/Pro devices.
If you are a DVD lover, turn to the gudie to learn How to Rip DVD movies to Android Phone/Tablet for watching. (Or you can select a proper DVD Ripper: Top 5 Best DVD Ripper Programs for You)
Read more:
- Surface RT/Pro Column
- Amazon Kindle Fire HD Column
- iPad 3 Column
- iPhone 5 Column
- Apple TV 3 Column
- Google Nexus 7 Column
- Asus Eee Pad Transformer Prime Cloumn
Source: http://video-tips.jimdo.com/2013/11/13/watch-blu-ray-on-android-tablet-samrtphone/