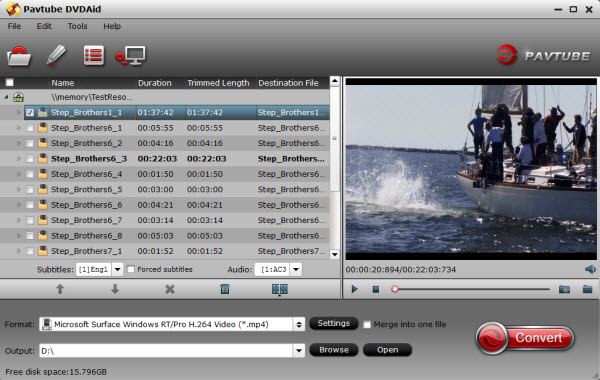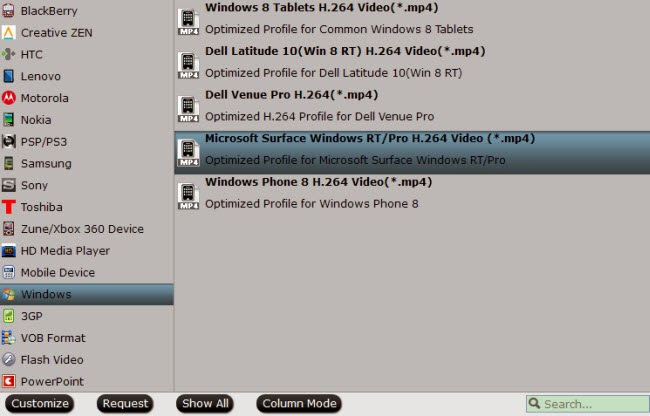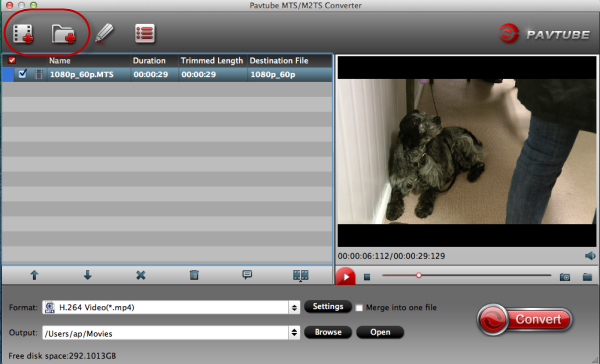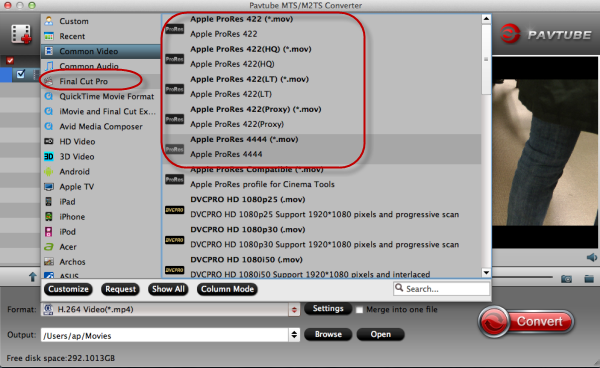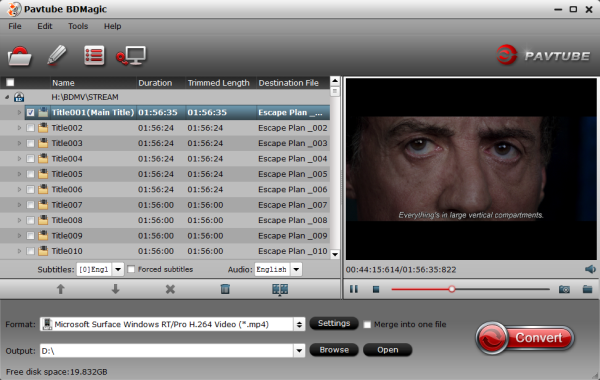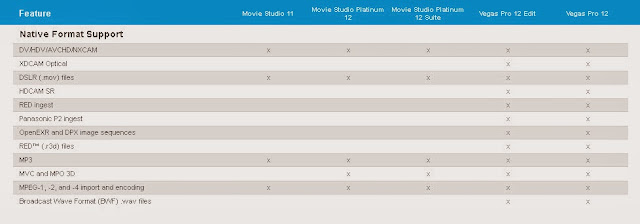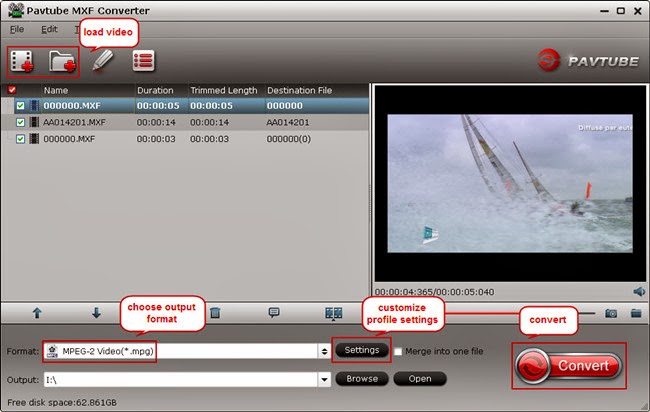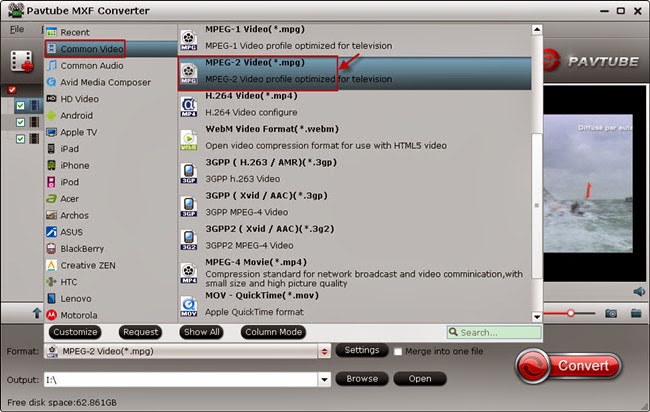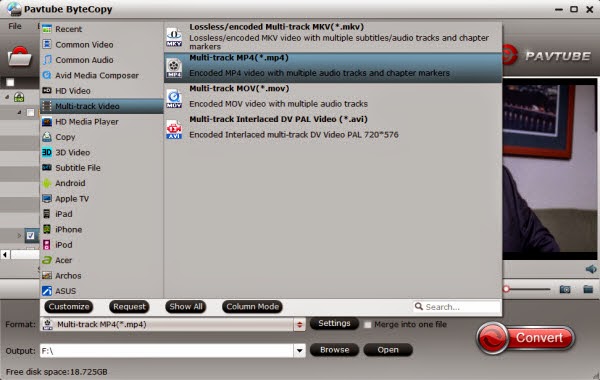Summary: A details guide to show how to transfer SD/HD AVI videos to MP4 for iPad Air, you can also add srt/ass/ssa subtitles to AVI video for playback.
Q1: "I have a very long bus trip coming up and a lot of good .avi format movies (mostly xvid) is there any way i can get them to play on my iPad Air. Anything that can help me out?"
Q2: "I am on a bit of a time limit so I am hoping to get this done soon. I am shipping a parcel out to my brother later this afternoon and I would like to include the movie. I have researched online and keep running into dead ends.
So, I have the Movie Deathnote L-Change the world, and I downloaded with it a .srt file for the subs, they are in the same folder but I do not have the option it seems to add the .srt file permanently?"
iPad Air has just been shipped about a week and it's so light comparing with other full size tablets. Most of you may much prefer taking it out than any other iPad before. It's really an enjoyment to watch movies videos everywhere with such a super light full size tablet with Retina display.
However, iPad Air is still a tablet and it could not deal with all video formats as a real computer. MOV and MP4 are still the most compatible formats with iPad. So what if we have many videos in other formats like AVI? (Yes, the native player does play AVI files, but note that AVI is just a container format which can contain different video codecs; only a small subset of these codecs can be recognized by iPad Air.)
How to play videos on iPad Air without format limitation?
iPad Air supported format:
- Video Format: .m4v, .mp4, .mov, MPEG-4, H.264, M-JPEG
- Audio Format: AAC, Protected AAC, HE-AAC, MP3, AAX, AAX+m, Apple Lossless AIFF, WAV
Required tool:
Pavtube AVI to iPad Air Converter, an easy-to-use Windows/Mac tool to help you transfer AVI to most compatible MP4 for iPad Air.
Mac version here: AVI to iPad Air Converter for Mac.
Tutorials: how to transgfer AVI to MP4 for playback on iPad Air?
Step 1: Run this Pavtube Video Converter as AVI to iPad Air Converter; add videos.
You can choose to import videos or the entire folder by clicking the top left two icons. Or you can try drag and drop directly.

Step 2. Choose format.
Click "Format" drop-down list and choose "iPad>iPad Air Full HD Video(*.mp4)" as the compatible MP4 preset with best video quality. Or you can choose other presets if you don't need full size videos.(Note: You need to download a patch file for getting best video format for iPad Air)

Step 3. Customize video specs (Optional).
Click "Settings" to free change video resolution, bitrate(quality), frame rate and other settings. Note that if you need to get videos in smaller size (especially when you own a 16GB model), you are suggested to turn down bitrate settings; the generated video size could also be found in this window.
For those who want to burn subtitles to it permanently, click "Edit" on top to enter video editor windows; switch to "Subtitles" tab and you can browse to load your *.srt/*.ass/*.ssa subtitles manually.
Step 4. Start Conversion.
You can hit the big red "Convert" to start converting HD AVI to MP4 with best video settings for iPad Air. After the conversion, click "Open output folder" in the conversion window, or "Open" in main interface to quick locate the converted video.
If you don't know how to put and play movie onto new iPad Air , just follow the steps to realize it:
Here I take movie files transfer as an example. Similar operation for streaming music, photos, and iBook to iPad Air using iTunes.
Note: Make sure you have install iTunes. If not, you can free download iTunes here at first. And launch the iTunes.
Step 1. Open iTunes, and connect your iPad Air to your Windows computer.
Step 2. Switch to "Movie" category, click "File" tab in the left navigation bar, and add local file or folder to iTunes library.

When the files are added, you would see "New" tab at the top right corner.

Step 3. Click on iPad Air in the right navigation bar, then follow the path "On This iPad > Movies > Add To" to stream videos from local computer to iPad Air.

Wait for the uploading file process complete and all files would be successfully transferred to your iPad Air.


Read this article to get more detailed steps: How to sync video, music, photo files to iPad Air with iTunes on Windows/Mac?
Related Articles:
- Best Blu-ray Ripper tool review for iOS devices
- Collect Rambo Blu-ray on Apple devices(iPad Air, iPad Mini 2, iPhone 5S/5C/5...)
- Convert MKV with DTS Audio & Subtitles to iPad Air, iPad Mini 2 and iPad series on Mac OS X 10.9 Mavericks
- How to view DVD movies on iPad Air with highest quality?
- How to play 1080P/720P HD Videos and Movies on iPad Air
- Watch DVD Movies on New iPad 2017
- Play 4K UHD Movies on Videos on New iPad 2017
- Watch Blu-ray Movies on New iPad 2017