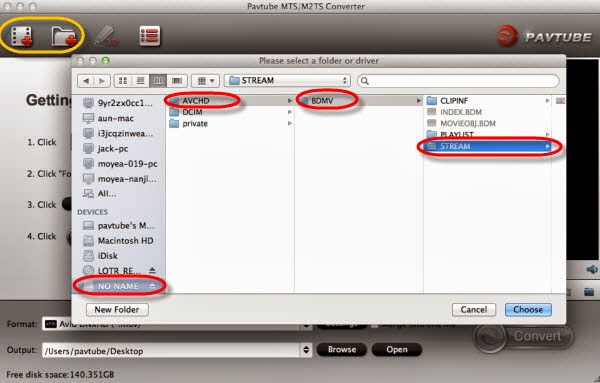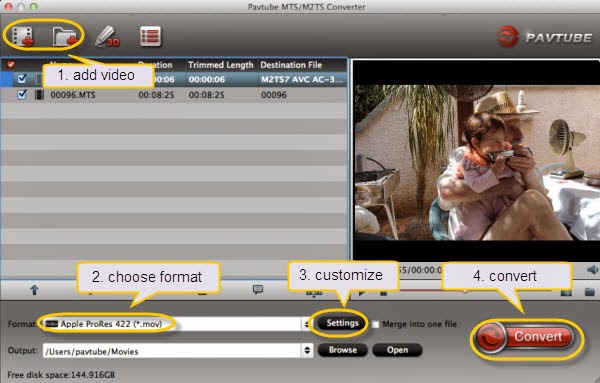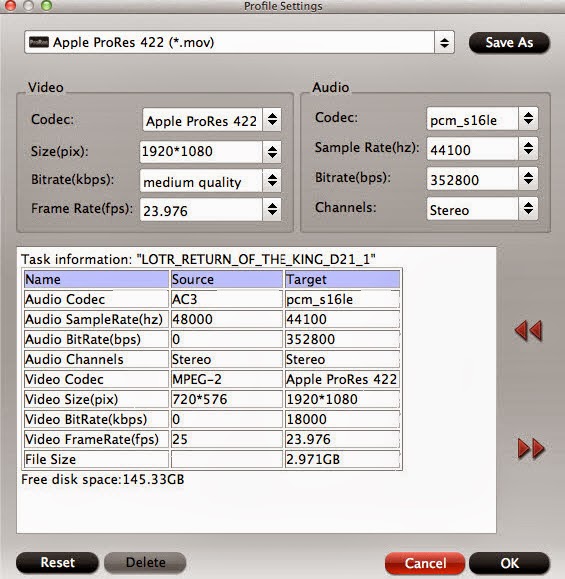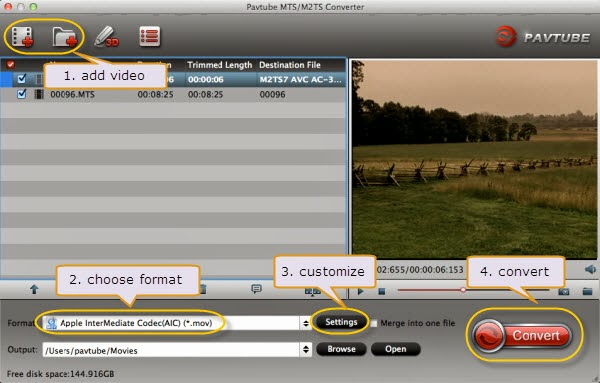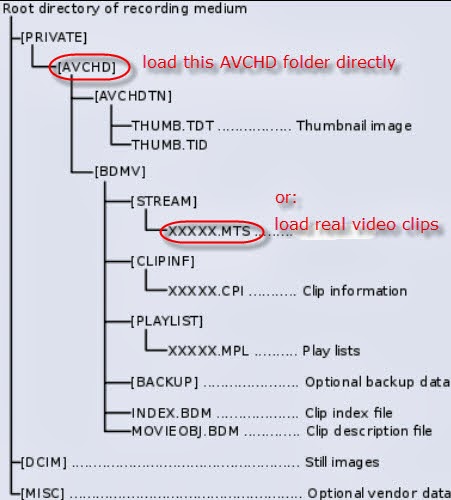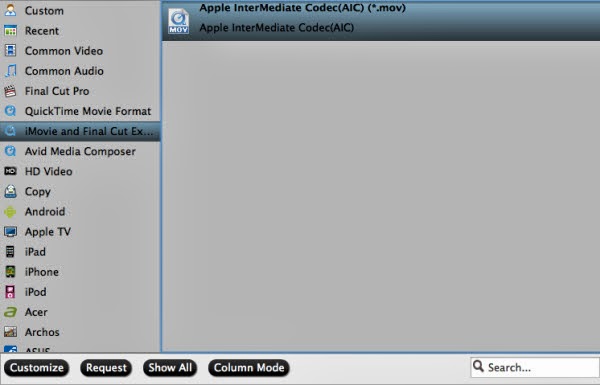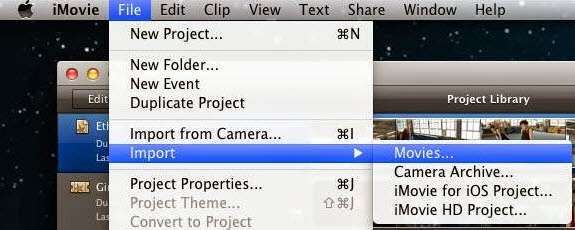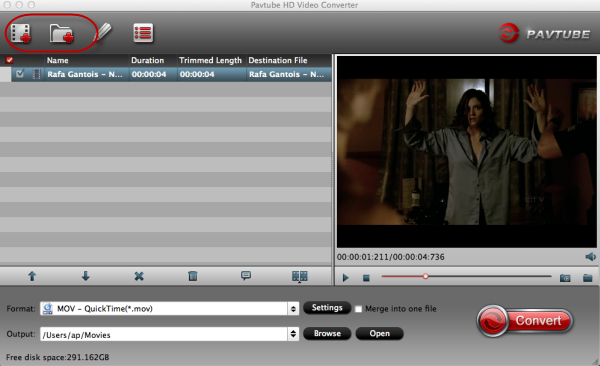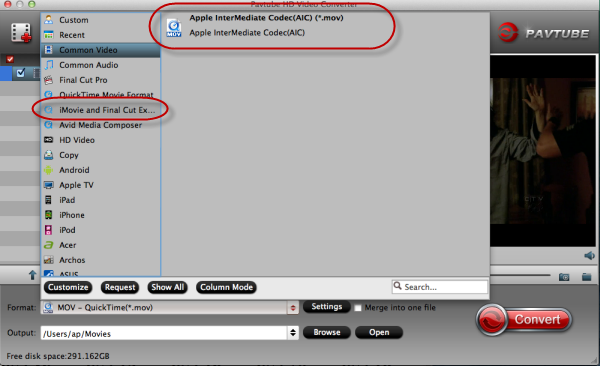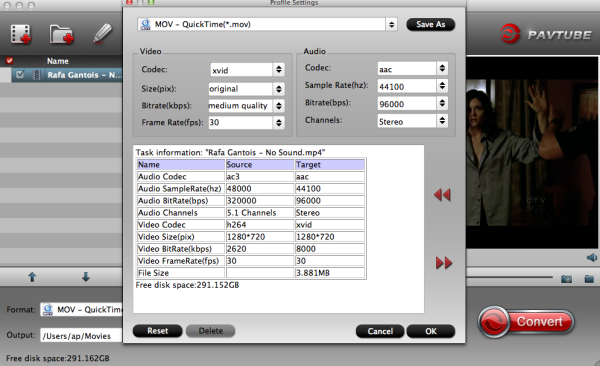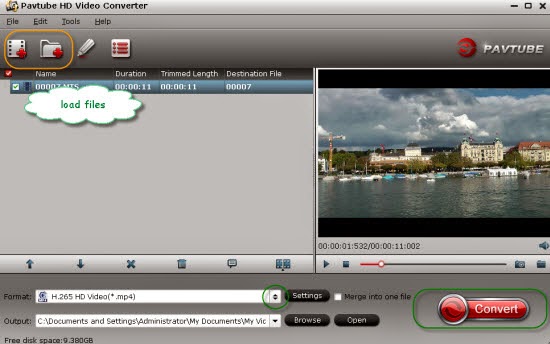To be honest, it will take much space, if you want to backup the full Blu-ray disc on the computer. In general, about 25GB. In fact, we just need to backup the main movie. The fake title and other titles are useless and take much space. This article will give you a solution to easily copy G.I.JOE retaliation main title on computer with quality lossless. You can follow below steps to rip G.I. Joe: Retaliation Blu-ray to computer hard drive.
Pavtube BDMagic is an efficient and top Blu-ray Copying software. It can easily remove Blu-ray protection, and lossless copy G.I. Joe Retaliation Blu-ray movies to your hard drive.
Before copying G.I. Joe: Retaliation Blu-ray discs check what you need:
- An external Blu-ray drive.
- Top Blu-ray Ripper software - Pavtube Blu-ray Ripper (30% off now)
- Internet connection.
- G.I. Joe Retaliation Blu-ray disc.
You can also free download Pavtube Blu-ray Ripper and have a try. It is easy to use.


Step 1. Install and run the Top Blu-ray Ripper. Insert G.I. Joe: Retaliation Blu-ray disc into the Blu-ray drive, the Ripper will automatically load the disc information.
Make sure you have enough space on your drive (depending on the disc, this could be up to 50 GB).
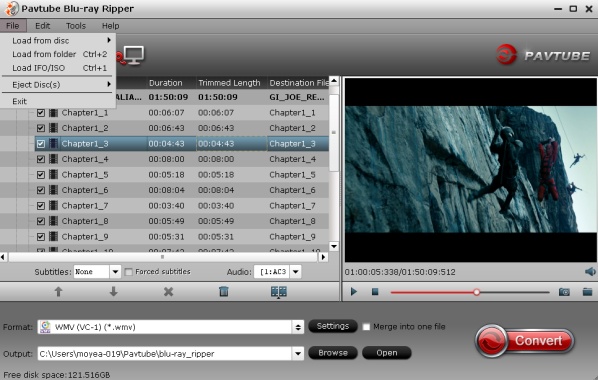
Step 3. Choose the "Directly copy" option in "Copy". (The main movie is selected by default.)
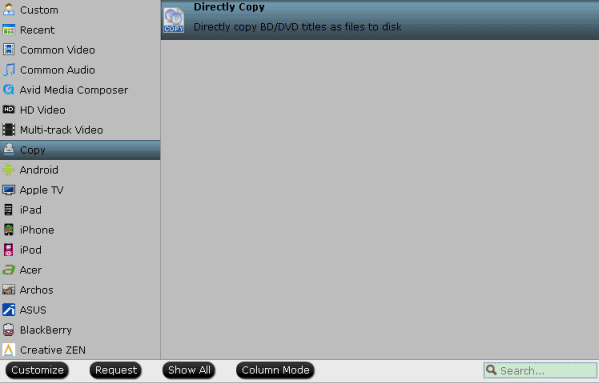
Step 4. Hit the "Convert" button and your G.I. Joe: Retaliation Blu-ray movie should start copying.
When it's done, just double click on the resulting file and it will play in VLC or other media players.
Additional Tips
The Top BDMagic is designed for G.I. Joe: Retaliation Blu-ray/DVD users. It can help you remove Blu-ray protection and rip G.I. Joe Retaliation Blu-ray to common formats: MP4, AVI, MOV, MKV, WMV, SWF, FLV, F4V, etc. Most popular portable devices are also supported, so that you can enjoy G.I. Joe Retaliation Blu-ray movies on your iPhone 5S, iPhone 5C, iPad 4, iPad 3, Surface RT/Pro, Surface 2, Surface Pro 2, Sony Xperia Z1, Motorola Droid Mini, Moto X, Samsung Galaxy Tab 3 10.1/8.0, Galaxy Note 3, Google new Nexus 7, Kindle Fire HD...
Plus, Pavtube application takes advantage of the NVIDIA CUDA technology and AMD APP technology, and the conversion speed can be increased up to 6 times faster than ever before. Moreover, Pavtube programs support adding *.srt and *.ass subtitles into video and merge into one file for output.
Related Articles: