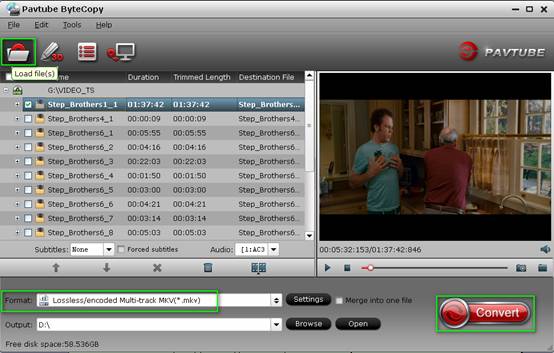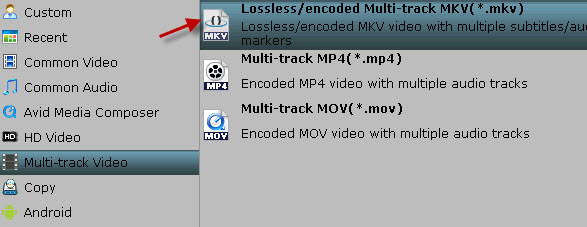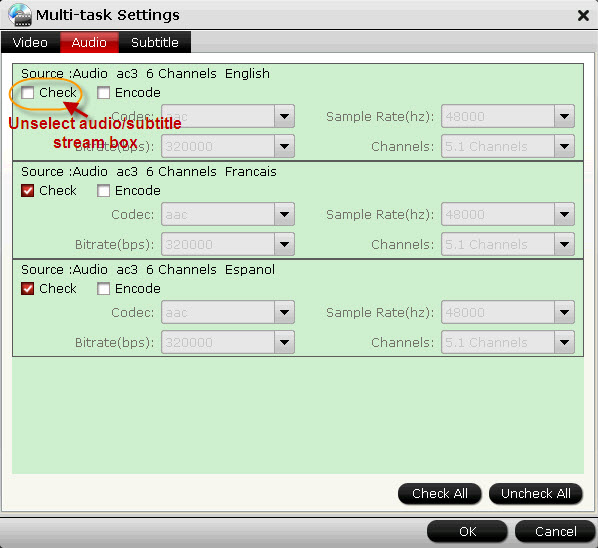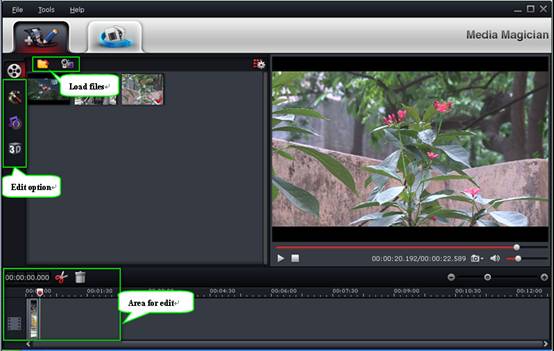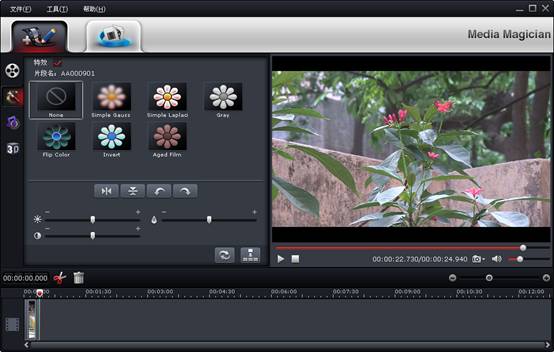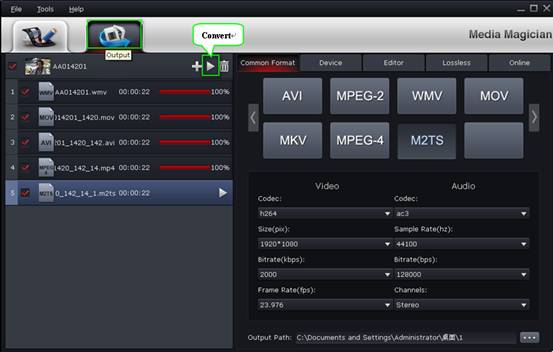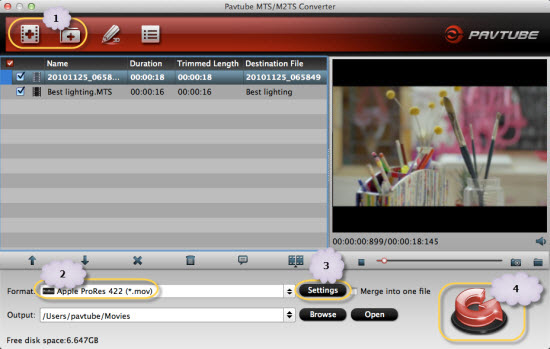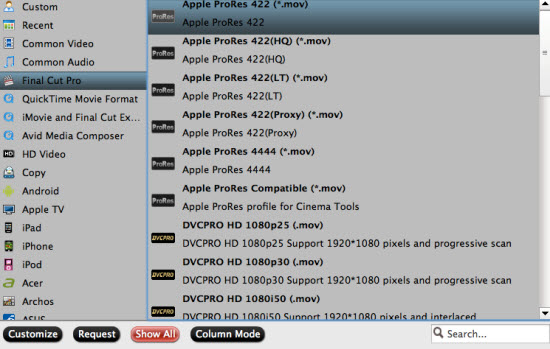Panasonic Lumix cameras are well known products in the photography market, Panasonic has released so many camera product lines, Lumix series is one of the most successful products.
Panasonic Lumix cameras include Lumix DMC-TZ10, Lumix DMC-TZ20, Lumix DMC-FZ100, Lumix DMC-FZ200, Lumix LX7, Lumix F5, Lumix ZS30, Lumix ZS25, Lumix TS5, Lumix XS1, Lumix FZ70K etc. Lumix cameras recorded video format is AVCHD MTS/M2TS, and this format is also used in Panasonic camcorders and other popular high-end cameras. MTS/M2TS format is not easy to use as it's not well supported by many Mac editing software or Player, such as Final Cut Pro, iMovie, Final Cut Express, QuickTime, Avid Media Composer, Avid Xpress Pro, Adobe Premiere Pro, Adobe Creative Suite 6, Adobe After Effects CS6, Cinelerra, Apple Aperture 3, Kdenlive, Keynote, DaVinci Resolve, iPhoto and so on. You may encounter many problems when importing Panasonic AVCHD(.MTS/.M2TS) to Mac Editing Software, you could not import AVCHD folder or these MTS/M2TS files are not processed smoothly.
- P.S. Find proper solutions on Panasonic Column
You can download a Panasonic Lumix AVCHD MTS/M2TS Converter for Mac trail version, and choose Apple ProRes codec, it's the recommend codec by FCP. Attached the most widely used video codec on Mac:
- For FCP, Aperture 3 and Premiere Pro users: choose "Format > Final Cut Pro > Apple ProRes 422 (*.mov), ProRes 4444, ProRes 422 HQ, ProRes 422 LT or ProRes 422 Proxy
- For Avid users: choose "Format > Avid Media Composer > Avid DNxHD (*.mov)"
- Adobe Premiere and Sony Vegas users: choose "Format > Adobe Premiere/Sony Vegas > WMV (VC-1) (*.wmv), MPEG-2 (*.mpg) or MOV (AVC)(*.mov)"
- For iMovie and FCE users: choose "Format > iMovie and Final Cut Express > Apple InterMediate Codec (*.mov)", here is a guide.
- For QuickTime users: choose "Format > Common Video > MOV-QuickTime(*.mov)", here is a guide.
P.S. If you are editing AVCHD MTS/M2TS footage in Windows (including Sony Vegas, Pinnacle, Cyberlink, Windows Movie Maker, Magix Movie Edit Pro, Avid, Premiere, etc.), Panasonic AVCHD Converter is a powerful conversion tool, what's more, I'll share a helpful guide:
Below is a guide for you on Mac:
1. Install Pavtube MTS/M2TS Converter for Mac and run it. It's an excellent Panasonic Lumix AVCHD MTS/M2TS to Mac Converter.
Import Panasonic recorded MTS/M2TS files to the converter.
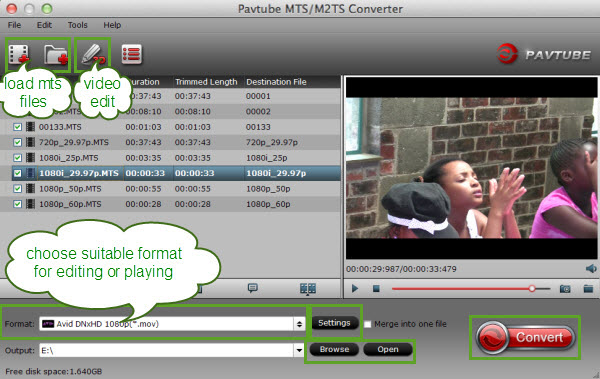
2. Click "Format" bar to choose the porper format/codec as output for editing on Final Cut Pro, iMovie, Final Cut Express, Avid Media Composer, Adobe Premiere Pro, Adobe After Effects CS6, Cinelerra, Apple Aperture 3, Kdenlive, DaVinci Resolve, iPhoto or playing on QuickTime, etc.
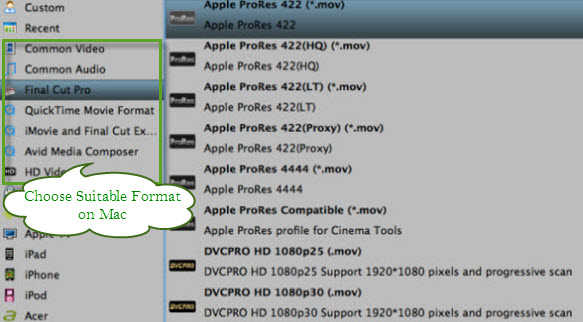
Tips: You can click "Settings" button to adjust the output parameters, such as resolution, bitrate, choose them as you want.
3. With Panasonic Lumix AVCHD MTS/M2TS Converter Mac, you can embed srt/ass/ssa subtitle you want to video/movie by clicking "Edit".
First of all, you need to find your language subtitle from website. Best subtitle file searching method: "movie title" + "your preferred language" + "subtitle" as the search strings. Here I share some free subtitle files download website:
After getting subtitle files from internet, choose "Edit" button to launch the video editing window. Go to "Subtitle" tab, check "Enable", then click "Browse" button to load an external subtitle files (.srt, .ssa or .ass). After the subtitle is loaded, click "OK" button to return to the primary window.
The steps in detail:
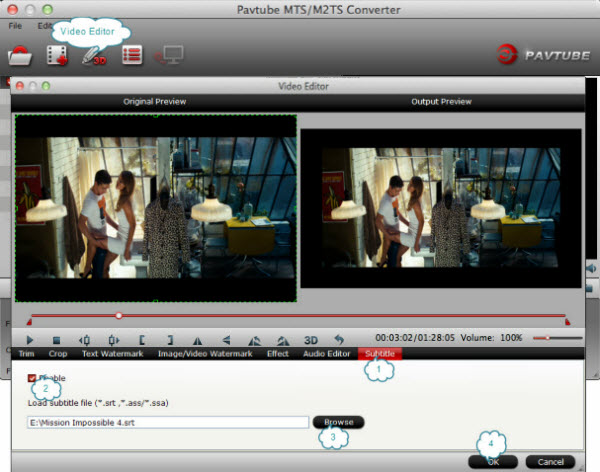
4. After completion of all the Settings, began to convert Panasonic Lumix AVCHD MTS/M2TS to proper formats for playing an editing on Mac(Mavericks included) by clicking "Convert" button. The conversion speed depends on your computer configuration and file size.
After conversion, click "Open" button to find the generated video files, the subtitle you need will be written permanently on the output video.
Just have a try. Have fun!
Read More:
How to Solve the freezes when importing MTS media to Premiere CC-2015.3?
How to Convert MTS/M2TS with Handbrake Easily?
Best Solution to Play Sony MTS/M2TS Files on MacBook Pro
Play MTS on Smart TV (Windows and Mac Solutions)
Top 5 MTS/M2TS Video Editors for Mac
Top 5 MTS/M2TS Video Editors for Windows (10, 8.1, 8, 7, XP, etc)
Fix Choppy Issues When Importing AVCHD Files to FCP
Join and Convert MTS/M2TS Files for playing with VLC Player
How to Convert 3D AVCHD MTS to 3D Tablet for Watching?