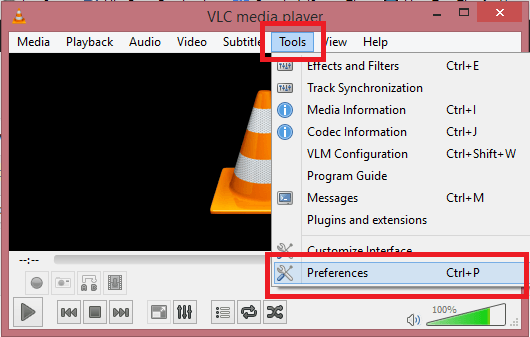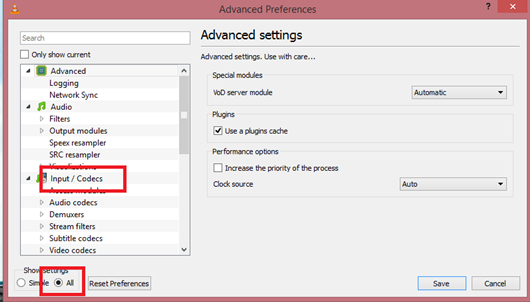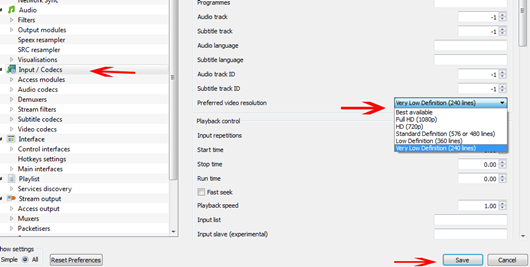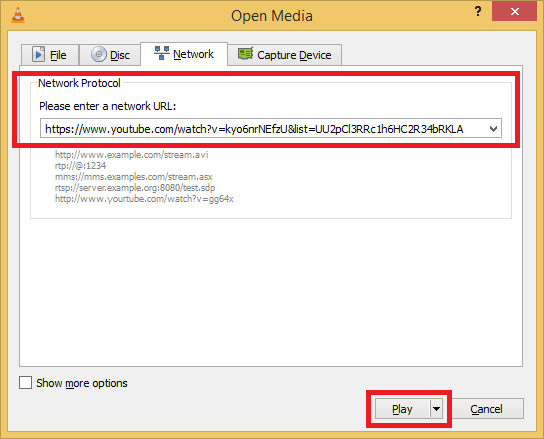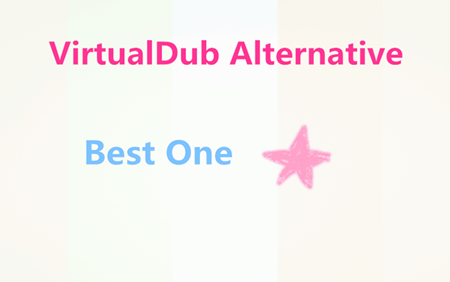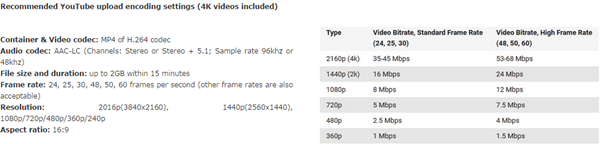Can Windows Media Player be able to play the Canon C100 MTS video files? You have probably tried this at some time. But strangely, MTS files work and some just don't seem to be playable on the WMP. Your guesses are right! How to slove Windows Media Player can’t play Canon C100 MTS footages?
The solution for you is to find a third-party tool to make everything easy. Pavtube Video Converter is one of the options. It's good because you can use it as a video converter to first turn all kinds of MP4 files with any codecs to Windows Media Player supported video format without quality loss. Using this best MTS to Windows Media Player converter, you can convert, play and edit Canon C100 MTS files and export videos in any other format including MKV, AVI, WMV, MOV, MPG, etc or popular personal devices like DVD Player, TV, etc. as you need. Now learn the guide how to re-encode Canon C100 MTS to Windows Media Player in detail. Mac version is here.
More features of the Pavtube Video Converter:
Canon C100 MTS to FCP, Canon C100 MTS to FCP, Canon C100 MTS to Premeire Pro/Sony Vegas Pro
Free download the MTS to Windows Media Player video converter:


Other Download:
- Pavtube old official address: http://www.pavtube.com/video_converter/
- Cnet Download: http://download.cnet.com/Pavtube-Video-Converter/3000-2194_4-75734821.html
- Softonic Download: http://pavtube-video-converter.en.softonic.com/
Turn Canon C100 MTS to Windows Media Player Video Formats
Step 1. Add Canon C100 MTS files
Run the best Canon C100 MTS to Windows Media Player Converter; click the "Add video" button to import the Canon C100 MTS video to it. This ideal app also supports drag and drop function.

Step 2. Choose a Windows Media Player supported format
Click the "Format" drop-down button to select WMP supported WMV, ASF as output profile from "Common Video" or "HD Video" Category.

Tip- Video/Audio Settings: You can also click "Settings" icon to and enter "Profile Settings" panel to adjust video size, bit rate, frame rate, sample rate and audio channels.
Step 3. Start Canon C100 MTS to Windows Media Player conversion
Hit the "Convert" button at the bottom right corner to start and finish encoding/re-encoding MTS to Windows Media Player more supported format WMV, ASF. After the conversion, click the Open button to get the resulted video. Now, you can successfully load and play MP4 in Windows Media Player (11/12) without any issue.
Read More:
The solution for you is to find a third-party tool to make everything easy. Pavtube Video Converter is one of the options. It's good because you can use it as a video converter to first turn all kinds of MP4 files with any codecs to Windows Media Player supported video format without quality loss. Using this best MTS to Windows Media Player converter, you can convert, play and edit Canon C100 MTS files and export videos in any other format including MKV, AVI, WMV, MOV, MPG, etc or popular personal devices like DVD Player, TV, etc. as you need. Now learn the guide how to re-encode Canon C100 MTS to Windows Media Player in detail. Mac version is here.
More features of the Pavtube Video Converter:
- Convert Canon C100 MTS videos to Windows Media Player friendly format with zero quality loss.
- It supports to convert MTS/M2TS to 250+ video formats, including MOV, MP4, AVI, FLV, VOB, WMV, MKV, 3GP, M4V, etc.
- It allows you to edit your MTS or M2TS videos before converting to Windows Media Player with built-in editor.
- It helps extract audio files from your MTS/M2TS files, and convert audio format between any two formats.
- Fully compatible with macOS 10.12 Sierra, 10.11 El Capitan, 10.10 Yosemite, 10.9 Mavericks, 10.8 Mountain Lion, 10.7 Lion and 10.6 Snow Leopard.
Canon C100 MTS to FCP, Canon C100 MTS to FCP, Canon C100 MTS to Premeire Pro/Sony Vegas Pro
Free download the MTS to Windows Media Player video converter:


Other Download:
- Pavtube old official address: http://www.pavtube.com/video_converter/
- Cnet Download: http://download.cnet.com/Pavtube-Video-Converter/3000-2194_4-75734821.html
- Softonic Download: http://pavtube-video-converter.en.softonic.com/
Turn Canon C100 MTS to Windows Media Player Video Formats
Step 1. Add Canon C100 MTS files
Run the best Canon C100 MTS to Windows Media Player Converter; click the "Add video" button to import the Canon C100 MTS video to it. This ideal app also supports drag and drop function.

Step 2. Choose a Windows Media Player supported format
Click the "Format" drop-down button to select WMP supported WMV, ASF as output profile from "Common Video" or "HD Video" Category.

Tip- Video/Audio Settings: You can also click "Settings" icon to and enter "Profile Settings" panel to adjust video size, bit rate, frame rate, sample rate and audio channels.
Step 3. Start Canon C100 MTS to Windows Media Player conversion
Hit the "Convert" button at the bottom right corner to start and finish encoding/re-encoding MTS to Windows Media Player more supported format WMV, ASF. After the conversion, click the Open button to get the resulted video. Now, you can successfully load and play MP4 in Windows Media Player (11/12) without any issue.
Read More:
- Two ways to Solve can’t Play MP4 on Windows Media Player 12/11/10/9
- 2016 Top 5 Best DVD Ripper Program Review | Which One Will You Choose?(updated)
- Why Camtasia does not recognize or import .mov files? - Solved!
- Best PS Vita Converter - How to Convert Video to PS Vita
- Fix the YouTube Not Working Problem on Samsung TV
- Can I transfer and play H.265 video files on PS4 console?
- Play DJI Phantom 4K videos on Windows Media Player