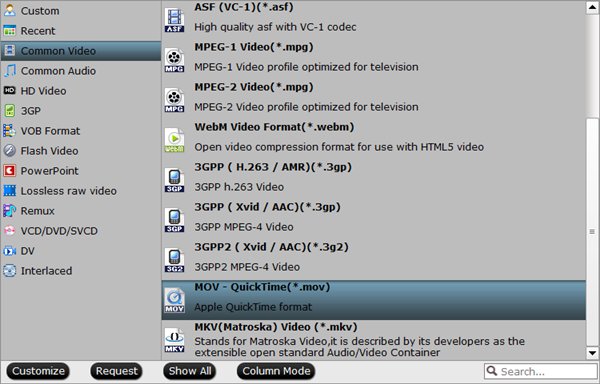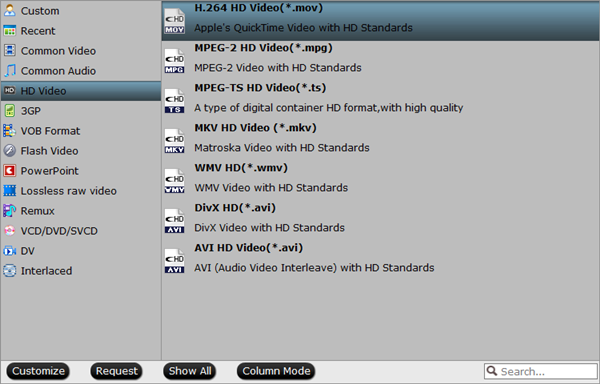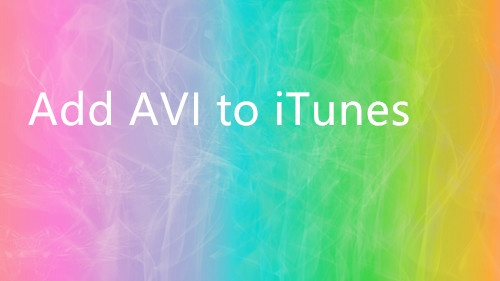The new features coming to Premiere Pro CC take new aim at collaborative editing and motion graphics workflows. In Premiere Pro CC 2018, video creators will find new ways of sharing projects, new ways of VR/360 video storytelling, and new ways to adapt motion graphics to fit project requirements. We all know to the first thing to edit the video in Premiere Pro CC 2018 is to import the videos to it smoothly, at the first step, most editors will meet the trouble, how to import the videos to Premiere Pro CC 2018 and do the happy video editing? You can get the effective solutions in this post.
5 MUST-KNOW NEW FEATURES IN PREMIERE PRO CC 2018
After exploring Premiere Pro CC 2018, here are the 5 new features we're most excited about:
- Multiple Open Projects
- Shared Projects
- Immersive Video Effects and Transitions
- Responsive Design tools (Timing and Position)
- 8 New Label Colors
Premiere Pro CC 2018 Supported Video and Audio Formats
| Formats | 3GP, 3G2 (.3gp) | AAC | Advanced Audio Coding | Apple ProRes | M2T |
| Details | Multimedia container format | Advanced Audio Coding | Audio Interchange File Format | Apple video compression format | Sony HDV |
| Formats | ASF | ASND | AVC-Infra | AVI (.avi) | M2TS |
| Details | NetShow (Windows only) | Adobe Sound Document | Panasonic codec | DV-AVI, Microsoft AVI Type 1 and Type 2 | Blu-ray BDAV MPEG-2 Transport Stream, AVCHD |
| Formats | BWF | DNxHD | DNxHR | DV | VOB |
| Details | Broadcast WAVE format | Supported in native MXF and QuickTime wrappers | DNxHR LB, DNxHR SQ, DNxHR TR, DNxHR HQ, and DNxHR HQX | Raw DV stream, a QuickTime format | Container format in DVD media |
| Formats | GIF | H.264 AVC | HEVC (H.265) | M1V | WAV |
| Details | Animated GIF | Various media that use H.264 encoding | H.265 media with resolutions up to 8192x4320 | MPEG-1 Video File | Windows Waveform |
| Formats | WMV | OMF | OpenEXR | MXF | |
| Details | Windows Media, Windows only | Audio Project Format | Files in .EXR, .MXR, and .SXR formats | Media eXchange Format. MXF is a container format that supports
|
|
Premiere Pro CC 2018 Supported Native Camera Formats
Usually we take the video with camera, Premiere Pro CC 2018 can support the following native camera formats
| Camera | ARRI AMIRA camera | Canon XF, Canon RAW | Phantom Cine media | Sony cameras |
| Details | Premiere Pro provides built-in support for the ARRI AMIRA camera, with appropriate color LUTs applied as master clips on import. | Canon XF and Canon RAW footage, including footage from Canon Cinema EOS C300 and C500 cameras. | Import and edit Phantom Cine media shot on Vision Research Phantom cameras. |
|
| Camera | CinemaDNG | Panasonic AVC, P2 cameras | RED support | |
| Details |
|
|
|
|
How to Import Any Videos into Premiere Pro CC 2018 for Editing
You may met this situation: fail to import some video to Premiere Pro CC, how to do? Most reasons are the video format incompatibility issue, you just need one video converter and convert the video to Premiere Pro CC 2018 friendly video formats, that's all. I highly recommend you Pavtube Video Converter Ultimate (to get Mac version) which is an excellent video converter with the high stability and fast video conversion speed, you can import the multiple videos with different video formats and video size, for example: You can load the MP4, AVI, FLV, VOB, even including the DVD and Blu-ray disc, disc images and folder, you also can load the 4K , 8K videos to it, and output the Premiere most compatible video format - "MPEG-2".
Apart from ouput the Premiere presets with the best settings, this software also supplies massive optimized device presets for Apple devices, Android devices, non-linear editing software, game console, and others. This software also allows you to adjust the video parameters, like the video codec, audio codec, you can solve the codec incompatibility issue. For better video compatibility, you also can adjust the video frame, video resolution, video bitrate, audio sample rate, etc.
Even though this video converter is not a professional video editor, you still can so some simple video editing with the built-in video editor, you can add the funny subtitles to video which can support the SRT, ASS, SSA subtitles, you also can replace the music in video, trim the videos to clips, etc. More features, you can download it and have a try.
Quick Guide: Convert video to Premiere Pro CC 2018 supported videos
Step 1. Load the videos
You can open this software and load the videos by clicking File, you also can drag the videos to it directly. If you want to save much time and energy, you can add the folder which holds multiple videos and do batch video conversion, you only can output the same video formats when you choose the batch video conversion.

Step 2. Choose output videos
Click Format button to start the output video list, you can choose one videos from different category, like the Common Video, HD Video, 3D Video, or the NLE preset.

To output the best video format for Premiere, you can navigate your cursor to "Adobe Premiere/Sony Ve..." and select "MPEG-2 (*.mpg)".

If necessary, you can enter the video setting window and adjust the video related parameters, you also can compress the videos by adjusting the video resolution, for example: You can compress the 4K to HD video by adjusting the video resolution from the 3840p to 1080p, or compress the HD video to SD videos, you also can adjust the video frame and bitrate for uploading to YouTube, Facebook, Vimeo, etc.

Step 3. Start the video conversion
Final step is coming, you just need to press the Convert button to start the video conversion. This software will finish this task with lighting fast speed.
When you get the perfect videos, you can import it to Premiere Pro CC 2018 and have a happy video editing.
Related Articles
Any Product-related questions?support@pavtube.com












 DJI Mavic Pro 4K to iMovie
DJI Mavic Pro 4K to iMovie