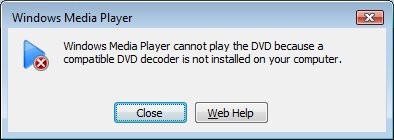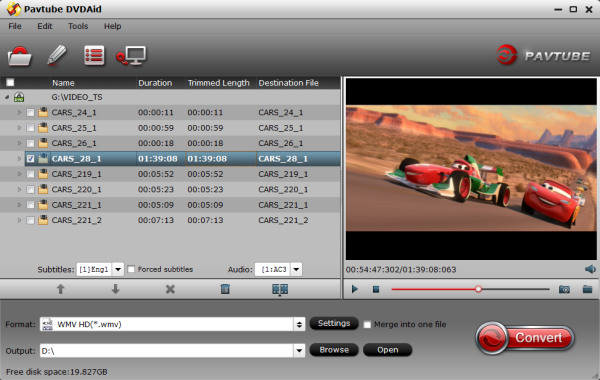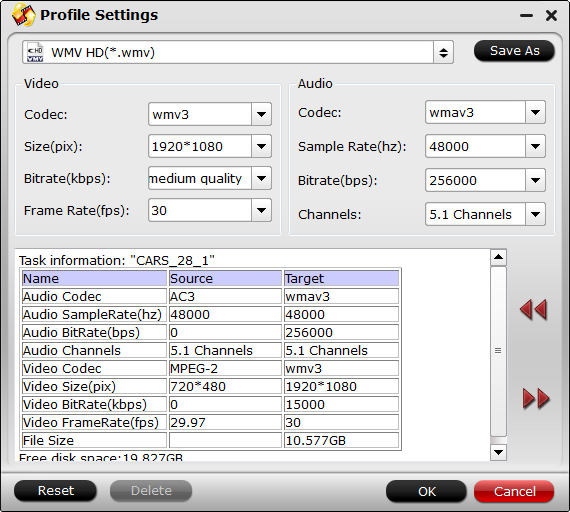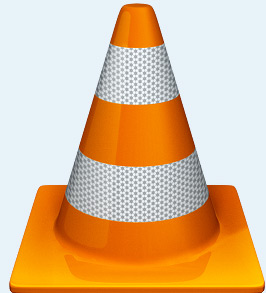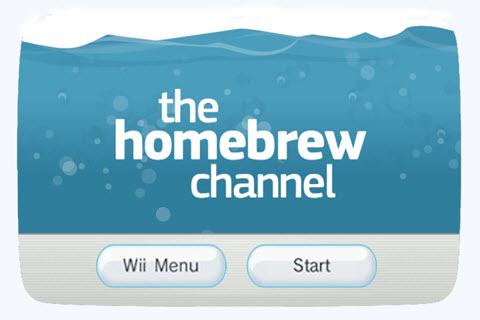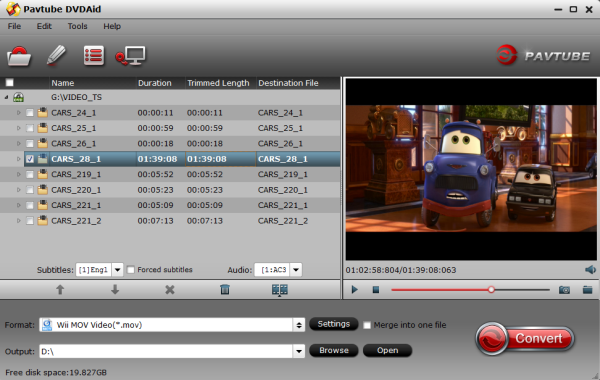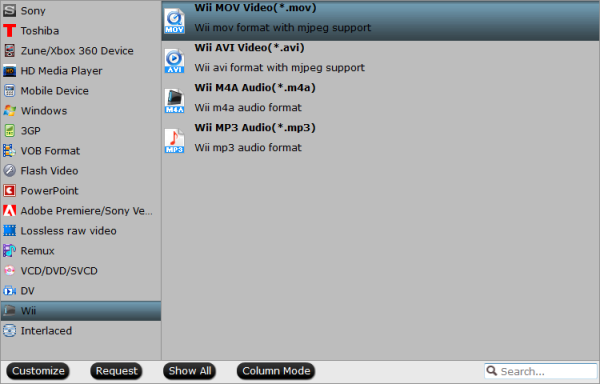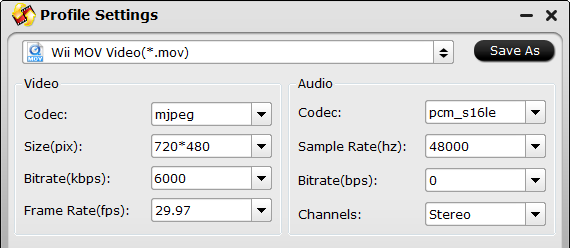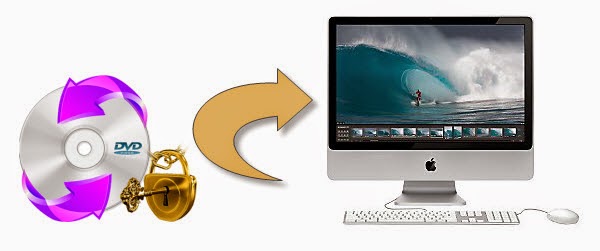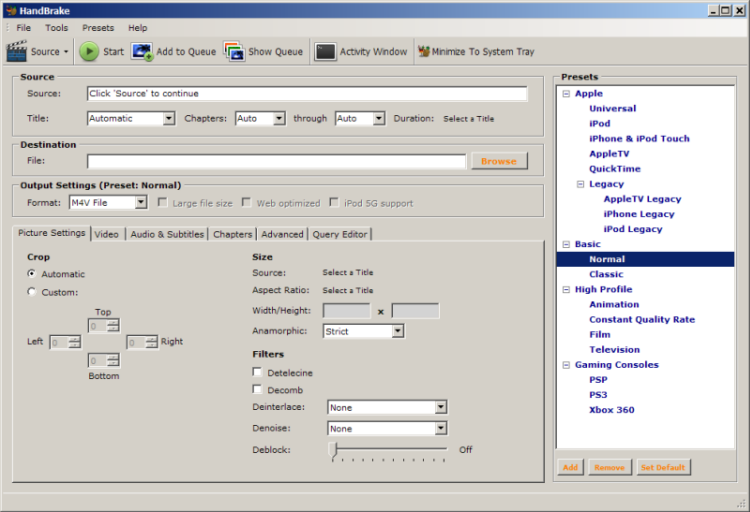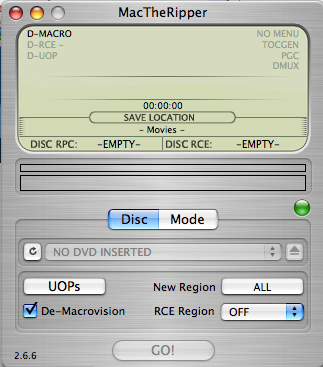In this article, I will share my experience and offer the best way to help you play DVD videos on VLC Media Player for enjoying with ease.
VLC, also known as VLC Media Player or VideoLan Client, is a universal media player to play almost any video file and even DVD movies. However, VLC can't automatically determine which file on the DVD contains the actual movie. Instead, you must manually load and preview each file in turn, so it can take a bit of time to get things started. But that's the only real obstacle. When you're done, you'll have an mp1v file you can watch in just about any media player (including VLC, natch). Ah, that VLC—it just keeps giving and giving.

An quick workaround I find to solve the issues is to convert the DVD video files to common formats (like AVI, MOV, MPEG, MP4, etc) to fit the local VLC media player with DVDAid from Pavtube. If you are Mac users, you can try Pavtube DVDAid for Mac.
Overall, this program works successfully in DVD to MP4 conversion even you have a bunch of large DVD files. I have tried it to encode DVD to MP4 for playing on my VLC player, it turns out playing any kinds of DVD files smoothly and at original quality. It’s the best software application for Win users. What's more, this converter also supports many of other video formats like MOV,MKV, AVI, WMV, FLV, MPG, etc.
Step 1: Add DVD video files
Run DVD to VLC Converter on your computer, and then click "Load disc" button to import the DVD video files to the converter.

Step 2: Choose H.264 MP4 as output format.
In “Format” drop down list box, you may select best video format for plaing on VLC Media Player.
Here, you are recommended to choose Common Video -> H.264 Video (*.mp4); if you want to get HD MP4 files to use on VLC player, you can choose HD Video -> H.264 HD Video (*.mp4).

Step 3: Start Convert
Click “Convert” in the main interface to start transcoding DVD movie to VLC supported H.264 MP4 format.
After conversion, you can use converted MP4 files and open them with VLC Media Player for playback easiliy and smoothly.
Some other better ways to play DVD
If you still cannot solve the problems, here offers you some of the alternatives that will help you out.
1. Top Best VLC Alternative - Pavtube Video Player

Here Pavtube Video Player is the best alternative to VLC Media Player to play DVD on windows-based computer. It is a professional program in ripping Blu-ray/DVD/HD video for playback, storage or editing. It can rip the latest 3D/2D Blu-ray and DVD and convert any kinds of video files to various video formats for some popular smartphones and tablets as well as editing software.
Most important of all, it can play DVD files (including IFO, ISO, VOB files) without having to install any extra codec packages. The built-in media player allows you to watch any DVD movies with HD visual experience without any hassles.
The Mac version is iMedia Converter for Mac.
2. PowerDVD
PowerDVD is developed by CyberLink Corp. and can play any video, audio, pictures, DVD, Blu-ray and HD movies. Its high playback image and audio quality makes it famous in the DVD player market. However, PowerDVD is expensive and its superabundant version usually makes users refused and hard to decide which to choose.
3. BS Player

BS Player is claimed to be the best multimedia player in the world which allows for a wide array of options for Video, DVD, Audio, Radio and TV playback, as well as plays all types of media files. It has now returned with a free version.
But if you want to navigate the DVD menu, you need to purchase it first. Besides, there's no "Play DVD" button, which means you need to upgrade to the pro version as per needs.
Now choose the best method to play .DVD extension video files on your Media Player. Just like the saying goes, where there is a will, there is a way. Watching DVD movies anywhere you like is easy as ABC now.
See also:
VLC, also known as VLC Media Player or VideoLan Client, is a universal media player to play almost any video file and even DVD movies. However, VLC can't automatically determine which file on the DVD contains the actual movie. Instead, you must manually load and preview each file in turn, so it can take a bit of time to get things started. But that's the only real obstacle. When you're done, you'll have an mp1v file you can watch in just about any media player (including VLC, natch). Ah, that VLC—it just keeps giving and giving.

An quick workaround I find to solve the issues is to convert the DVD video files to common formats (like AVI, MOV, MPEG, MP4, etc) to fit the local VLC media player with DVDAid from Pavtube. If you are Mac users, you can try Pavtube DVDAid for Mac.
Overall, this program works successfully in DVD to MP4 conversion even you have a bunch of large DVD files. I have tried it to encode DVD to MP4 for playing on my VLC player, it turns out playing any kinds of DVD files smoothly and at original quality. It’s the best software application for Win users. What's more, this converter also supports many of other video formats like MOV,MKV, AVI, WMV, FLV, MPG, etc.
Step 1: Add DVD video files
Run DVD to VLC Converter on your computer, and then click "Load disc" button to import the DVD video files to the converter.

Step 2: Choose H.264 MP4 as output format.
In “Format” drop down list box, you may select best video format for plaing on VLC Media Player.
Here, you are recommended to choose Common Video -> H.264 Video (*.mp4); if you want to get HD MP4 files to use on VLC player, you can choose HD Video -> H.264 HD Video (*.mp4).

Step 3: Start Convert
Click “Convert” in the main interface to start transcoding DVD movie to VLC supported H.264 MP4 format.
After conversion, you can use converted MP4 files and open them with VLC Media Player for playback easiliy and smoothly.
Some other better ways to play DVD
If you still cannot solve the problems, here offers you some of the alternatives that will help you out.
1. Top Best VLC Alternative - Pavtube Video Player

Here Pavtube Video Player is the best alternative to VLC Media Player to play DVD on windows-based computer. It is a professional program in ripping Blu-ray/DVD/HD video for playback, storage or editing. It can rip the latest 3D/2D Blu-ray and DVD and convert any kinds of video files to various video formats for some popular smartphones and tablets as well as editing software.
Most important of all, it can play DVD files (including IFO, ISO, VOB files) without having to install any extra codec packages. The built-in media player allows you to watch any DVD movies with HD visual experience without any hassles.
The Mac version is iMedia Converter for Mac.
2. PowerDVD
PowerDVD is developed by CyberLink Corp. and can play any video, audio, pictures, DVD, Blu-ray and HD movies. Its high playback image and audio quality makes it famous in the DVD player market. However, PowerDVD is expensive and its superabundant version usually makes users refused and hard to decide which to choose.
3. BS Player

BS Player is claimed to be the best multimedia player in the world which allows for a wide array of options for Video, DVD, Audio, Radio and TV playback, as well as plays all types of media files. It has now returned with a free version.
But if you want to navigate the DVD menu, you need to purchase it first. Besides, there's no "Play DVD" button, which means you need to upgrade to the pro version as per needs.
Now choose the best method to play .DVD extension video files on your Media Player. Just like the saying goes, where there is a will, there is a way. Watching DVD movies anywhere you like is easy as ABC now.
See also:
- Blu-ray/DVD toCamtasia 8/9
- Extract DVD subtitles to SRT
- Rip 3D BD ISO to 3D SBS MKV/MP4
- 3D Blu-ray in Google Daydream VR
- Blu-ray VC-1 to H.264 MKV with Dolby TrueHD/DTS-HD Master Audio
- Convert DVD ISO to MKV in lossless
- Rip Blu-ray to MKV with DTS 5.1 for all audio streams
- Play 3D Movies with VLC on Mac
- Play Panasonic Video with VLC
- Convert VLC Files to MP4