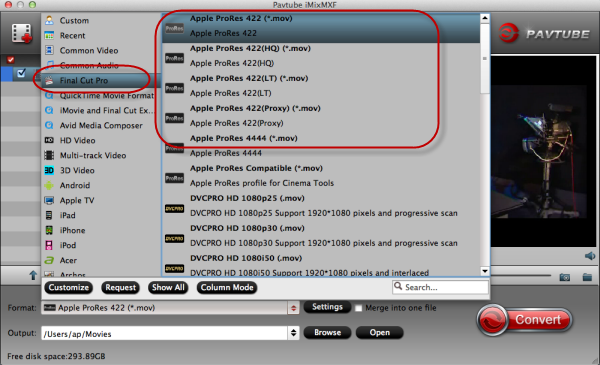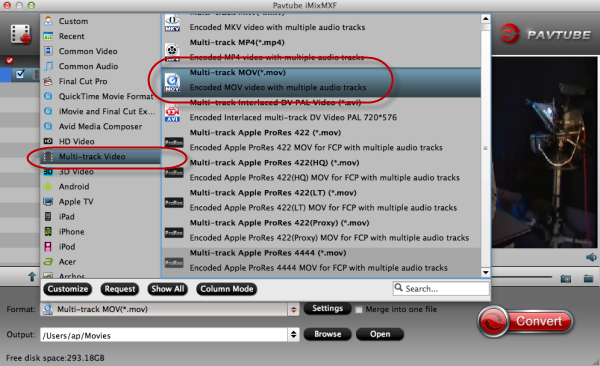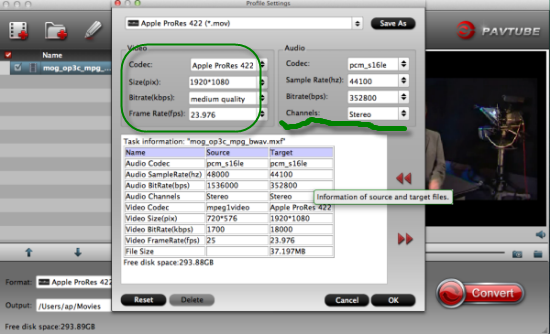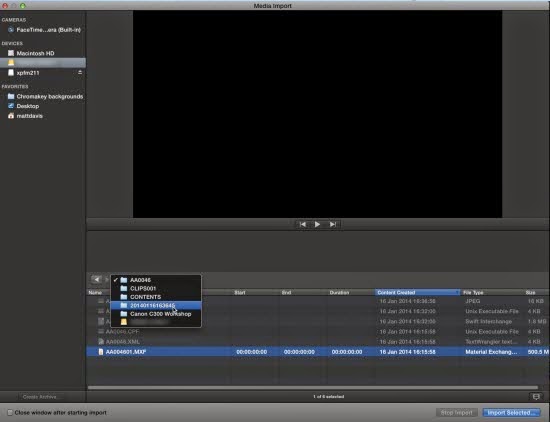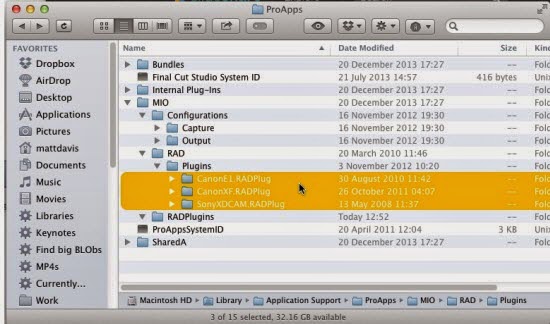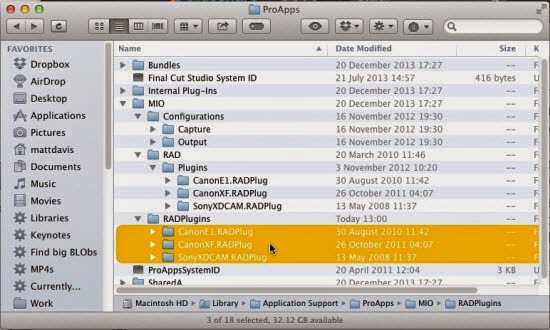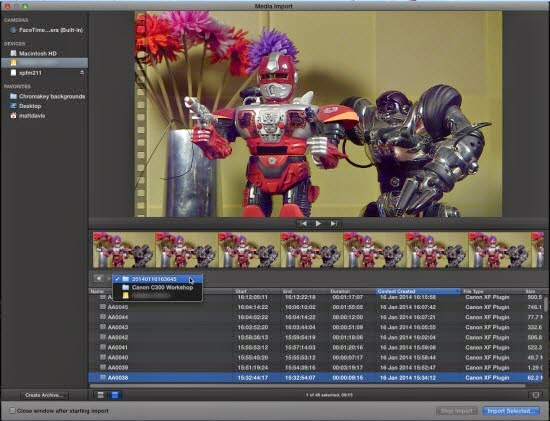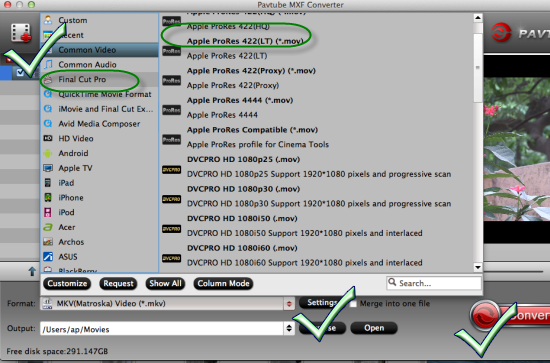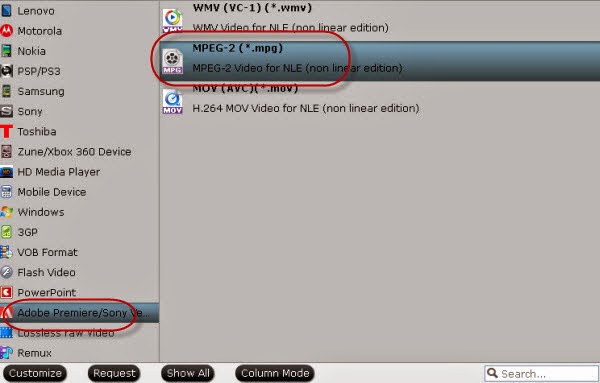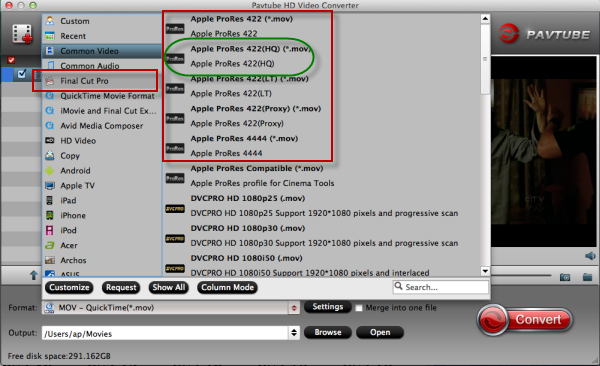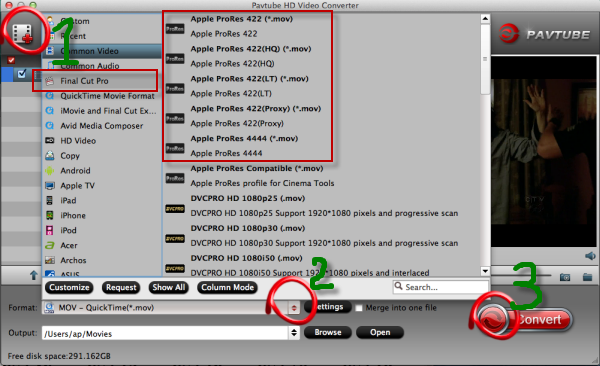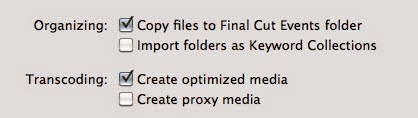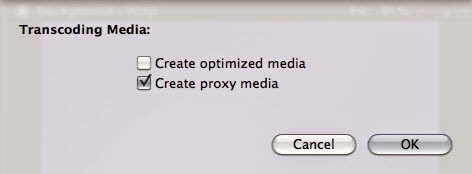How to nicely import AVI files from Bandicam to Lightworks Pro for a further editing? In the following article you can get some useful tips.

Meet trouble in working AVI files with the professional non-linear editing software Lightworks Pro? Actually, it is necessary for us to pay attention, right? Such similar questions are appeared frequently in our editing area. Just like the example below:
‘I am attempting to edit some clips I shot while playing a game. I recorded them with Bandicam, and they are all saved in .avi format. When I try to import one, it says that the audio format is unsupported. Does anyone know of a way that I am either make the video format compatible with LWKS or do I need to convert the videos to a different format and then import?’
Frankly speaking, Lightworks supports a broad range of codecs, but they must adhere to professional television standards. If you read about the codecs it supports on the Tech Specs page, you will find the point! Yes, MP4 is the native supported format for Lightworks Pro. So we could make the trouble easier, right? With the a AVI to Lightworks Pro Converter, we can natively change AVI into MP4 for a further editing.
Several step-by-step tips are allowed here, would like to take as a reference? You should download and install the program for a first step, to choose a output format available for Lightworks, I suggest you to select the ‘HD Video’>>’H.264 HD Video (*.mp4)’ as the best one. Also, you can tap ‘MP4’ in the searching box to search it well.
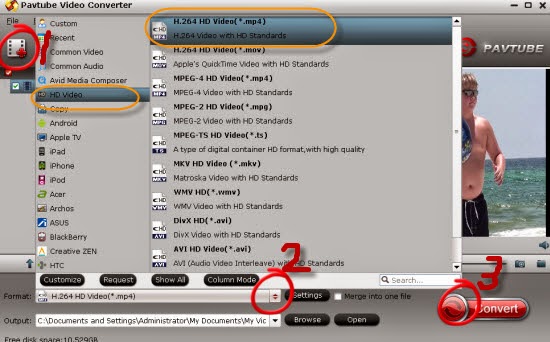
Tips: For other additional functions you can try on the main interface, such as the ‘Settings’ to adjust your video size, bitrates, etc. Or the ‘Editor’ to make your files in a simple dispose, both of them are deserved to take a look. Here I want to introduce the ‘Merge into one file’ item which can combine your file clips into one on your computer. Is that cool?
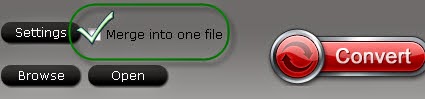
All the functional items ther you can have a try! Finally, if you did all your work done, it's time to click the 'Convert' to get your work started. With a faster conversion speed there, you can save a lot of time of waiting!
More: