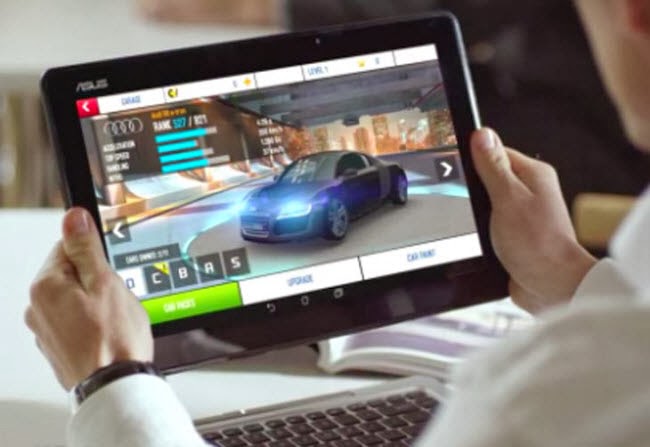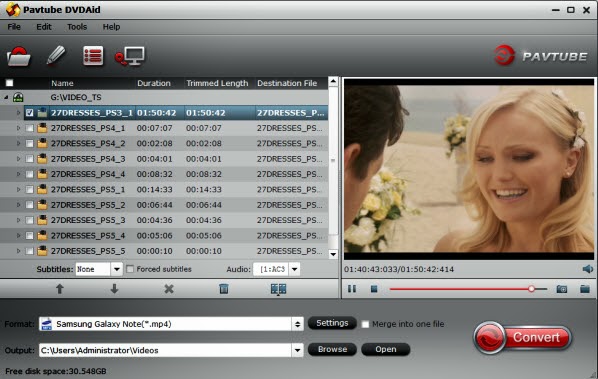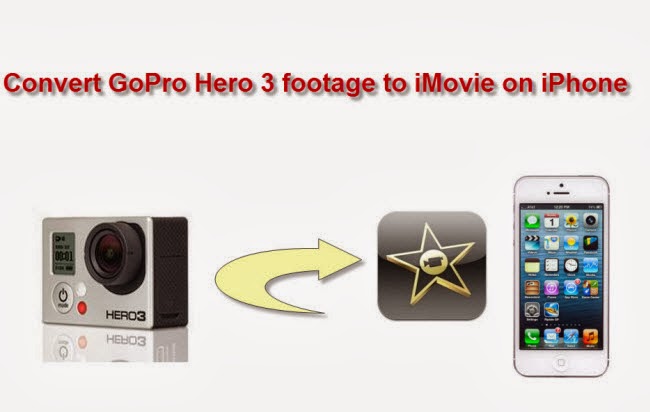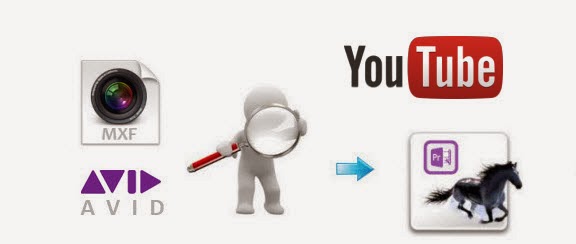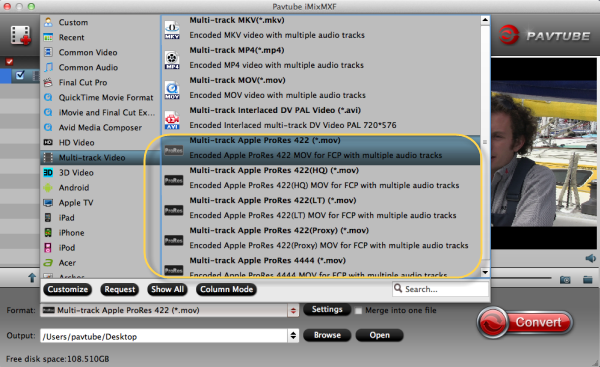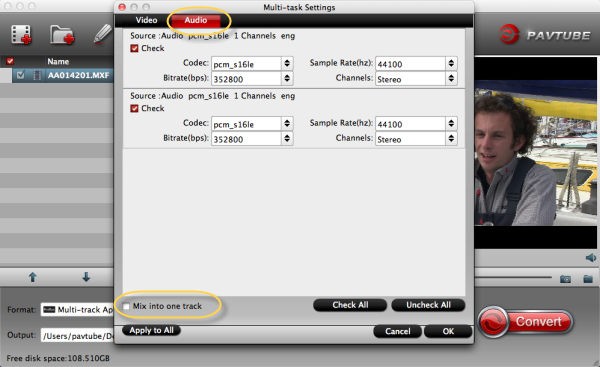In this tutorial, I intend to outline how to get Final Cut Pro X to work with the 1080 60p AVCHD MTS clips from Sony HDR-CX330.Model 2014 spring line Handycam have such characteristics as stabilization system Balanced Optical SteadyShot, gives the picture a greater precision, advanced built-in projectors, simple wireless connection and remote control from your smartphone. The availability of new models Handycam: HDR-PJ810, HDR-PJ530, HDR-PJ330, HDR-PJ240, HDR-CX240, HDR-CX530, HDR-CX330 – February 2014. Available colors: HDR-PJ240 (black, red, silver), other models are available in black only.

Below are Sony HDR-CX330 main features:
- 1/5.8' back-illuminated Exmor R CMOS Sensor
- 9.2 still image resolution
- 1920×1080 video output with 60p/60i framerates
- 26.8-804.0mm Sony G Lens
- f1.8-4.0 minimum aperture
- 2.7″ Clear Photo 230K dot LCD display
- Optical SteadyShot image stabilization with Intelligent Active mode
- Wi-Fi/NFC
- $330
Sony CX330 can record high-quality AVCHD video while simultaneously recording web-optimized MP4 videos. It is the best camera I've ever owned, and a delight to pick up, to carry on long treks and to use. Let me start by saying that I have been a FCP X, and I find I can't directly import the Sony CX330 1080/60P AVCHD files to FCP X. Does this 60p mts file are not supported by FCP?
After visiting FCP official website, we know that FCP X can't support 50P/60P videos. To smoothly edit Sony HDR-CX330 1080/60p AVCHD footages in FCP X on Mac, the first thing I have to do is to transcode Sony CX330 1080/60p AVCHD footages to FCP compatible Apple ProPres codec for further editing.
At first, Pavtube MTS/M2TS Converter for Mac is recommended. It is an easy-to-use MTS to FCP X Converter for Mac program with clean interface. And it is good at converting Sony HDR-CX330 MTS files to various formats for editing, playback, uploading, burning etc. on Mac OS X (Mountain Lion, Mavericks included). You can try the free trial version to test the functions at first.
How to convert Sony HDR-CX330 1080/60p AVCHD MTS to ProRes for FCP X?
Step 1. Load Sony CX330 AVCHD MTS files.
Get this Sony AVCHD to FCP Converter installed; Connect your Sony HDR-CX330 to your Mac via USB, or insert your SD card to Mac, browser the 1080/60p .mts files from AVCHD > BDMV > STREAM.
Launch Pavtube AVCHD MTS/M2TS Converter for Mac, click to top left two icons to load individual videos or the entire folder.

Step 2. Select best video format for FCP X.
Click on the Format, you would see all profiles for different programs and devices. It’s recommended to choose Final Cut Pro>Apple ProRes 422 (*.mov) as the most compatible video codec for FCP X.

Tip:
1. You can also select Apple ProRes 422(LT) which will give smaller file size.
Learn more Apple ProRes, please refer to Types of Apple ProRes Codecs
2. You are able to adjust profile preset before conversion by clicking Settings which is marked as 3 above. But it’s better to use the default profile settings because they are the most optimized for each output devices.
Step 3. Convert Sony HDR-CX330 1080/60p AVCHD footages to FCP X.
Click the “Convert” button to start the fast transcoding Sony HDR-CX330 1080/60p AVCHD mts to ProRes on Mac. Once finished, you could locate the generated .MOV files by clicking “Open” icon and load these converted files to FCP X for video editing on Mac.
Now, I can freely use the CX330 Full HD 60p videos in FCP X on Mac. Hope the tutorial I shared can do some favor for you if you have issues with importing Sony HDR-CX330 1080/60P MTS files into FCP X.
Read more:
Best method to change video format from mts to swf
Easily Edit Sony HDR-CX330 MTS in Sony Vegas Pro 12
Best Way to convert Canon HF G30 AVCHD footage to Premiere Pro