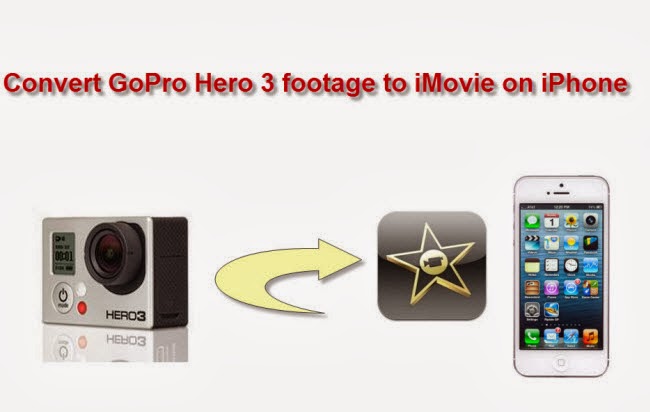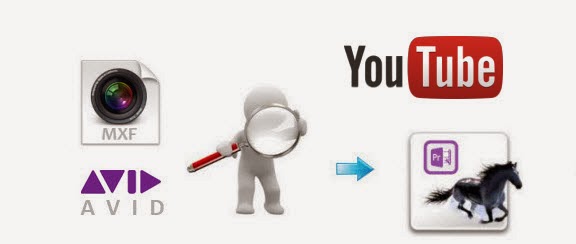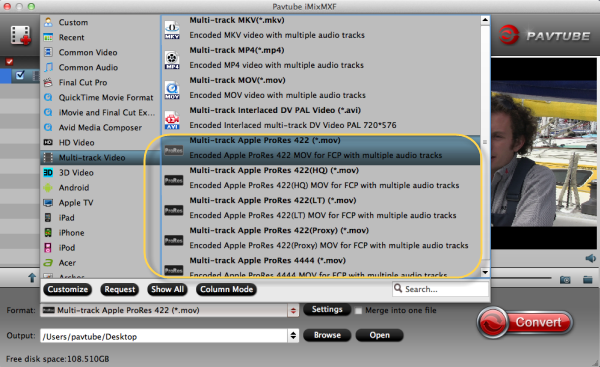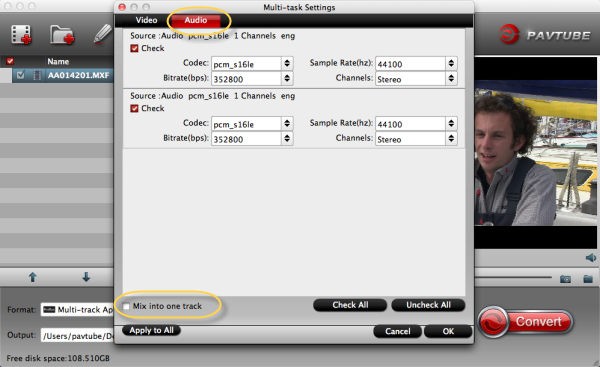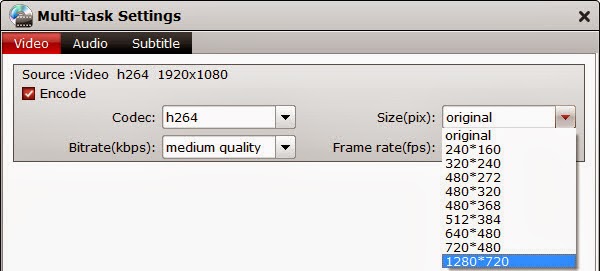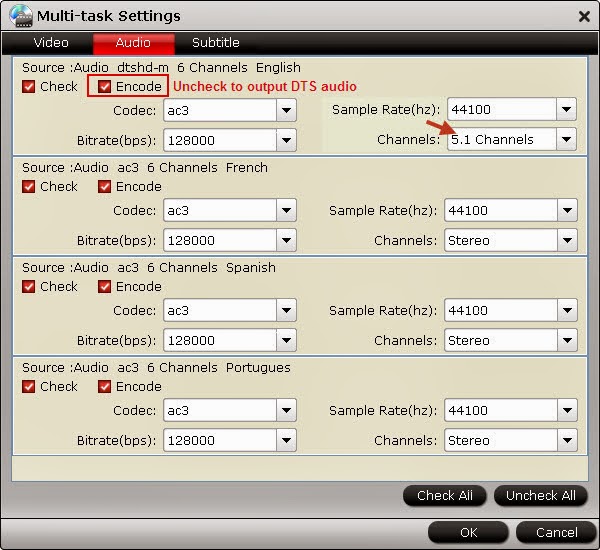This article shows brief instruction about how to put and play MKV, AVI, VOB, Tivo, MPG, WMV, FLV videos on Galaxy Note 8.0 by converting various videos to Galaxy Note 8.0 supported video formats.The Samsung Galaxy Note 8.0 is an 8-inch Android tablet by Samsung with S Pen functionality. It features a 1,280 x 800-pixel TFT screen, powered by a quad-core 1.6GHz processor, all running on Android 4.1.2. Its most notable features are the extremely thin body, expandable storage and light weight. It comes in a 3G or Wi-Fi version.

The Galaxy Note 8.0 rocks for watching movies. When playing local content, Samsung Galaxy Note 8.0 impressed us by supporting versatile video file types/formats including MPEG4, H.263, H.264, WMV, DivX video codecs.
However, your movie isn't already in one of the Galaxy Note 8.0 supported video formats like MKV, AVI, VOB, Tivo, MPG, WMV, FLV, you'll need to change the format for Galaxy Note 8.0 first. Here is how:
Here you can go to download and install the best video to Galaxy Note 8.0 Converter is recommended to achieve it effortlessly. Easy-to-use workflow, superfast speed with the help of CUDA acceleration, multiple input and output videos with high quality as well as powerful editing function. If you are stilling annoyed about troubles in playing MKV, AVI, VOB, Tivo, MPG, WMV, FLV videos with Galaxy Note 8.0, download this software to wipe it out.
(Mac users go to download Pavtube video to Galaxy Note 8.0 Converter for Mac)
The whole operation is just three steps; follow below step-by-step guide to learn how to put MKV, AVI, VOB, Tivo, MPG, WMV, FLV to Galaxy Note 8.0, which also applies to Mac users.
1. Import video source files for Galaxy Note 8.0.
Locate the videos in MKV, AVI, VOB, Tivo, MPG, WMV, FLV on your computer, then drag and drop the desired movie files into the software directly. Or click "Add video" or "Add from folder" button to find the video and then import them. Multiple files can be imported for converting together.

2. Choose Galaxy Note 8.0 H.264 MP4 format for output.
H.264 MP4 format is the best format for Galaxy Note 8.0. Click "Format" menu and go through the dropdown list, you are recommended to choose the " Samsung Galaxy Note(*.mp4)" under "Samsung". It is also fit for Galaxy Note 8.0.

Tips:
a. Click "Settings" button to adjust video and audio parameters like bitrate, size, audio channels, etc to meet your requirement. According to my experience, for watching MKV, AVI, VOB, Tivo, MPG, FLV movies on the Galaxy Note 8.0, 720p with 1500kbps~2000kbps (depending on the movie length) is just all right.
b. This wonderful Video to Galaxy Note 8.0 Converter provides us powerful edit function. The basic video editing features include subtitle attaching, video length trimming, frame cropping, text & image watermark attaching and video image effect adjusting, etc.
Trim, Crop, Edit Audio/subtitles before conversion
Click the pencil-like icon on the top to open Video Editor window; we can trim, crop, add watermark, deinterlacing or edit audio/subtitles before conversion here.
3. Convert MKV, AVI, VOB, Tivo, MPG, WMV, FLV to Galaxy Note 8.0.
Hit the big "Convert" button to start converting any videos for Galaxy Note 8.0 with the help of technology of CUDA acceleration, you can get 6X faster conversion speed. If you do not remember the location of generated files, click "Open" button to find it quickly.
You've done it, now you can enjoy the generated video with Galaxy Note 8.0.
Note: If you are considering getting DVD and Blu-ray movies into your new Galaxy Note 8.0, all-in-one software named Pavtube Video Converter Ultimate is a great choice for you. A Mac user is suggested to try iMedia Converter for Mac. Both are 20% off now.
More related:
Recommended Best Video Formats for Galaxy Tab 3/Note 3
Transform Music DVD to H.264 MP4 for Galaxy Note 3 & Android Tablets
Get Galaxy Note 3 play DVD (ISO/IFO) movies on Windows/Mac
Rip Blu-ray to Samsung Galaxy Note 3 for enjoying
Ripping All kinds of Disney Movies to Galaxy Note 3 for playing for my kids
From: http://samsung-galaxy-video-converter.blogspot.com/2014/02/put-and-play-videos-on-galaxy-note-8.html