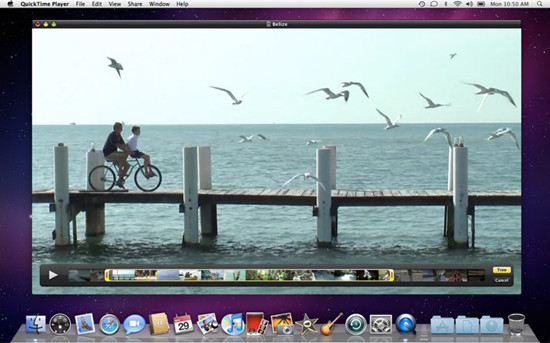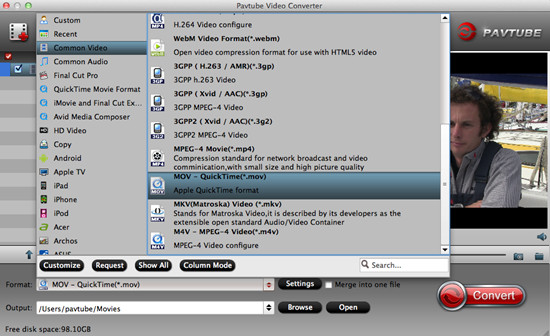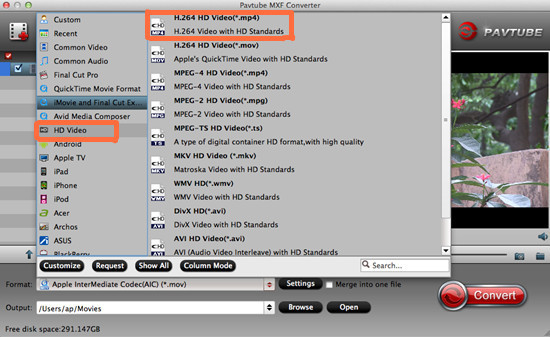Summary: When you have recorded videos using your GoPro Hero camera, you’ll find the videos can’t be edited properly in Sony Vegas Pro. Check out these workarounds and troubleshooting tips below.

Hot search: downsize GoPro Hero 4K video to 1080p | GoPro Hero 4K video to Vimeo | GoPro Hero 4K video to VLC |GoPro Hero 4K video to Pinnacle Studio
The GoPro HD cameras like Hero2, Hero3, Hero4, etc. are familiar with everyone whoever has passion for sports and other outdoor activities. GoPro HD is the world's first true HD and best selling wearable camera to record sporting and other activities. The latest GoPro Hero4 Black allows you to record at up to 4K resolution at 30 frames per second.
“Got a GoPro Hero4 for days and I'm having some problems editing the footage. When I import GoPro Hero 4K footage to Sony Vegas Pro, they play choppy and really slow, sometimes Sony Vegas Pro couldn’t recognize them, let alone for editing. I’m seeking for the solution to the GoPro to Sony Vegas Pro importing & editing issues.”
A little searching turns up the solution. Actually, Sony Vegas Pro has no ingest transcoder, nor timeline rendering. What does this mean? Since we were using footage from a GoPro Hero camera (notorious among the editing community for stuttering due to its high compression), we had to use another program to transcode the footage into a usable format. You can refer to detailed Sony Vegas Pro supported formats below:
Sony Vegas Pro 13 Supported file formats:
Opens: MOV, WMV, H.264, AA3, AAF, AIF, ASF, AU, AVC, AVI, BMP, BWF, CDA, DIG, DLX, DPX, DV, EXR, FLAC, GIF, HDP, IVC, JPEG, AVCHD, M2T, M2TS, MVC, Sony MXF (XDCAM and HDCAM SR), MP3, MP4, M4A, MPEG-1 and MPEG-2 video, OGG, MPO, OMA, Panasonic MXF (DVCPRO, AVC-Intra) PCA, PSD, QT, R3D, PNG, SFA, SND, TIFF, TGA, W64, WAV, VOX, WDP, WMA, XAVC Intra MXF, XAVC S
Saves: H.264, AA3, FLAC, AC3, AIF, ATRAC, AVC, AVCHD, AVI, DPX, EXR, HDP, MOV, MP4, WMV, MP3, MPEG-1 and MPEG-2 video, M2T, Sony MXF (XDCAM and HDCAM SR), MVC, OGG, Panasonic MXF (AVC-Intra), PCA, W64, WAV, WMA, XAVC S, XAVC Intra MXF
Sony Vegas Pro 12 Supported file formats:
Opens: AA3, AAF, AIF, ASF, AU, AVI, BMP, BWF, CDA, DIG, DLX, DPX, DV, EXR, FLAC, GIF, HDP, IVC, JPG, M2T, M2TS, MOV, Sony MXF (XDCAM and HDCAM SR), MP3, MP4, M4A, MPEG-1 and MPEG-2 video, OGG, OMA, Panasonic MXF (DVCPRO 25, 50, 100, AVC-Intra 50, 100), PCA, PNG, PSD, QT, R3D, SFA, SND, TIFF, TGA, VOX, W64, WAV, WDP, WMA, WMV
Saves: AA3, AC3, AIF, ATRAC, AVC, AVI, DPX, EXR, FLAC, HDP, MOV, MP3, MPEG-1 and MPEG-2 video, MP4, M2T, Sony MXF (XDCAM and HDCAM SR), OGG, PCA, W64, WAV, WMA, WMV
Since Sony Vegas Pro might not work with some GoPro Hero 4K videos due to the codec issue, to get rid of the trouble, we need to convert GoPro Hero 4K footage to Sony Vegas Pro preferred codec and then transfer the converted videos to Sony Vegas Pro for editing. To achieve the goal, you can use Pavtube Video Converter, the best app that can help you convert 4K video to Sony Vegas Pro compatible video format with original quality. It saves you both time and trouble. And all you need is to drag the result videos for playing and editing.


Other Download:
- Pavtube old official address: http://www.pavtube.com/video_converter/
- Amazon Download: http://download.cnet.com/Pavtube-Video-Converter/3000-2194_4-75734821.html
- Cnet Download: http://download.cnet.com/Pavtube-Video-Converter/3000-2194_4-75734821.html
Steps to convert GoPro Hero 4K footage to Sony Vegas Pro acceptable format:
Step 1: Download and install the program. Click “Add video” on the main interface to load your GoPro Hero 4K videos to the program. You can also drag the files to the program’s window list directly. This program can also support the batch video clips.

Step 2: Select the right formats for editing in Sony Vegas Pro. Here we suggest you to go to the “Adobe Premiere/Sony Vegas” list, you will get the “MPEG-2 (*.mpg)” as the best output.

Step 3: In the “Settings” button, you can adjust video and audio settings, including codec, bit rate, frame rate, sample rate, and audio channel.
Step 4: After all the settings, you can preview the final result of movie. If you are happy with the effect, you can then press the big “Convert” button on the lower right to launch the conversion.
Conclusion: This program is highly efficient because it’s boosted with CPU and GPU (30X faster). And a neat process bar will show the percentage and remaining time. When all conversions completed, you’ll get a pop-up notice. Just click “Open Folder”, you can fast find where your converted files are saved.
Further Reading:
- How to Convert and Play 2K/4K/HD Video on Mac OS X 10.11 El Capitan?
- Fix Choppy Issues When Importing AVCHD Files to FCP
- Upload GoPro Videos to Social Media for Sharing
- How to Play AVI on Mac OS X El Capitan?
- Working with Canon C100 Mark II AVCHD in FCP X
- Import Canon C300 Mark II 4K MXF to iMovie on Mac
- How to Convert 3D AVCHD MTS to 3D Tablet for Watching?