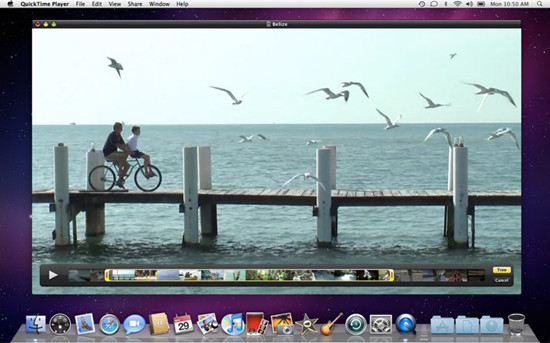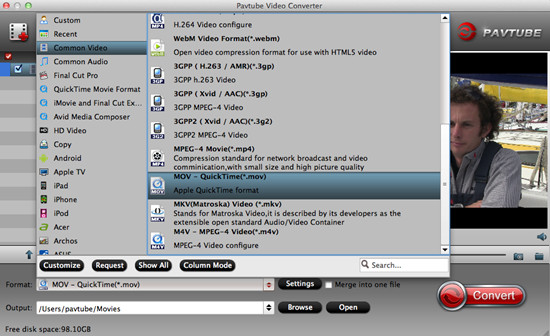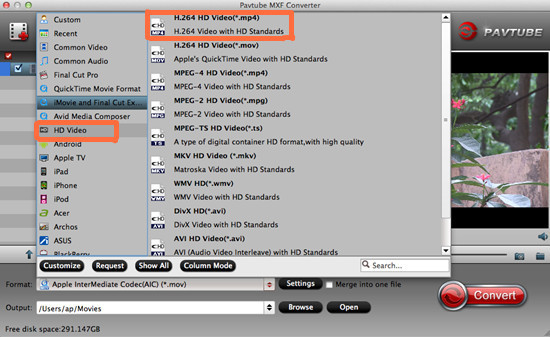Summary: Are you confused about how to work Canon C300 Mark II MXF with FCP 6/7? This article will tell you best way to import and edit C300 Mark II MXF in FCP 6/7 on Mac OS X El Capitan, Yosemite, Mavericks. Get it now.

Hot search: C300 Mark II 4K MXF to Avid | C300 Mark II 4K MXF to iMovie | C300 Mark II 4K MXF to Premiere Pro
Canon C300 Mark II is a very hot camcorder on the market now. A lot of users choose to buy this excellent camcorder. It is a new camcorder with 4K internal video recording, which is aimed at beginners and semi-professionals who would want to upgrade to shoot 4K video without spending the big bucks for it. While as we often mentioned, as the incompatible one, MXF cannot be one of the best supported video formats for FCP 6/7.
Though Canon C300 Mark II camcorder can help you to record high quality 4K MXF footages, but usually it can make video editing a real nightmare. “I’ve got a ton of Canon C300 Mark II footage that I’m trying to import the C300 Mark II 4K MXF files to FCP 7 for further editing. Since the files come out natively as MXF, FCP 7 couldn’t recognize these files at all, let alone do the polishing work. What should I do?”
To ensure a smooth workflow, you need to know if FCP 6/7 can ingest any video in .mxf format. Searching high and low, I got a solid answer and want to share the tips and tricks for editing 4K MXF in FCP 6/7 with all of you. As an ideal video editing tool, FCP 6/7 is widely used by video professionals and hobbyists. However, if you want to import Canon C300 Mark II 4K MXF to FCP 6/7 for editing, you'll be disappointed since FCP 6/7 accepts Apple ProRes 422, DV, MPEG-2, MPEG-4, H.264, AVCHD and QuickTime. So we can easily find that Canon C300 Mark II 4K MXF is not a compatible format for FCP 6/7.
Final Cut Pro series prefer Apple ProRes codec family for editing. If you are a beginner, you may know a little about the Apple ProRes family. In the beginning, let’s look at the Apple ProRes family:
1.Apple ProRes 422 (HQ) and ProRes 422, the ProRes 422 (LT) balances incredible image quality with smaller file size and it is perfect for digital broadcast environments where storage capacity and bandwidth are at a premium. While Apple ProRes 422 (HQ) supply higher video quality.
2.If you want to convert video to a ProRes format with a nice balance between image quality and file size, you’d better choose the Apple ProRes 422 (LT) (*.mov) format.
3.If you are editing video offline with Final Cut Server, the Apple ProRes 422 (Proxy) is recommended here.
4. If you hope to retain the maximum possible quality of your camera footage, the Apple ProRes 4444 (*.mov) is the ideal format.
In this case, what’s the best solution to import and edit C300 Mark II 4K MXF files with FCP 6/7? Absolutely, it’s to convert 4K MXF to ProRes, native supported video format for FCP 6/7 as mentioned above. The process is surprisingly easy and can be done with the help of Pavtube MXF Converter for Mac. With this program, you can effortlessly encode/re-encode Canon C300 Mark II 4K MXF footage for smoothly importing and editing in various NLEs.


Other Download:
- Pavtube old official address: http://www.pavtube.com/mxf-converter-mac/
- AppStore Download: https://itunes.apple.com/us/app/pavtube-mxf-converter/id502807634?mt=12
- Amazon Download: http://www.amazon.com/Pavtube-MXF-Converter-Mac-Download/dp/B00QID8K28
- Cnet Download: http://download.cnet.com/Pavtube-MXF-Converter/3000-2194_4-76177789.html
How to work Canon C300 Mark II MXF with FCP 6/7?
Step 1: Download Mac MXF Converter, and follow the prompts to install the program. When the installation is complete, the best MXF Converter for Mac will launch automatically.
Step 2: Click “Add video” button to load Canon C300 Mark II MXF files or directly drag the files into file list. By default, the files are selected. You can delete files which you don’t want to import to.

Step 3: Click the “Format” drop-down menu to select suitable format as output. There are many presets here. Here you’re suggested to choose “Final Cut Pro>>Apple ProRes 422 (*.mov)”.

Step 4: When all set done, simply press big “Convert” button on the right bottom of the program to finish the transformation of MXF to ProRes MOV format with high output quality and fast conversion speed.
Conclusion: OK, everything is ready, you can get the generated files by clicking “Open” button and instantly edit Canon C300 Mark II 4K MXF files in FCP 6/7.
Read more:
MP4 to FCP ǀ AVCHD to FCP ǀ MOV to FCP ǀ H.265 to FCP
- MXF & FCP X Workflow: Help Importing MXF into FCP X
- Importing Typhoon-H 4K videos to FCP X for editing
- Tapeless MTS Workflow with Final Cut Pro 7
- Canon XC15 4K & FCP X - Edit Canon XC15 4K Footage with FCP X
- Change Canon EOS 80D HD videos to FCP X friendly Apple ProRres
- GoPro Hero 5 4K to FCP X - Importing GoPro Hero 5 4K footages to FCP X
- Load Sony DSC-RX100 V 4K XAVC S video to Final Cut Pro on Mac
- Edit Sony Alpha a99 II 4K recordings with FCP on macOS Sierra
- Best FCP (FCP X/7/6) Video Converter for Mac - Solve FCP importing/editing video issues