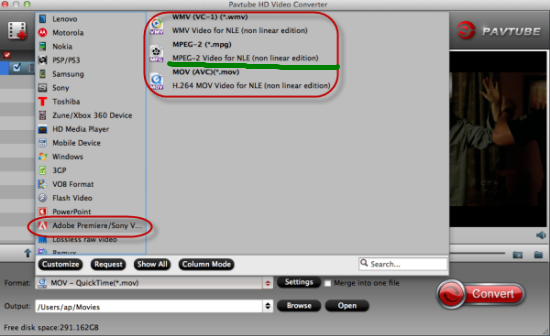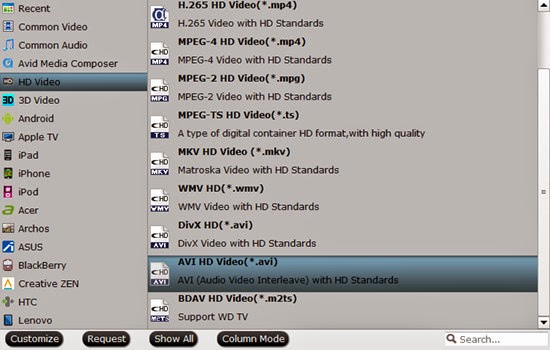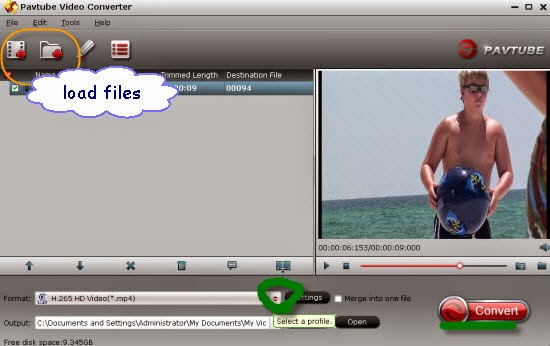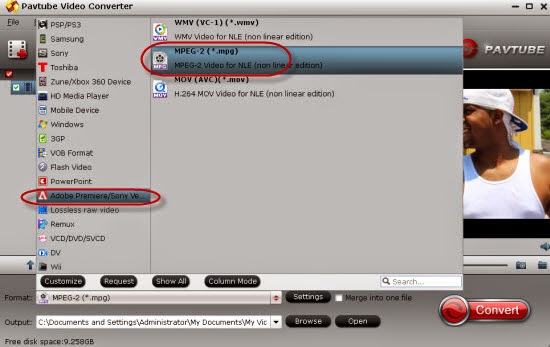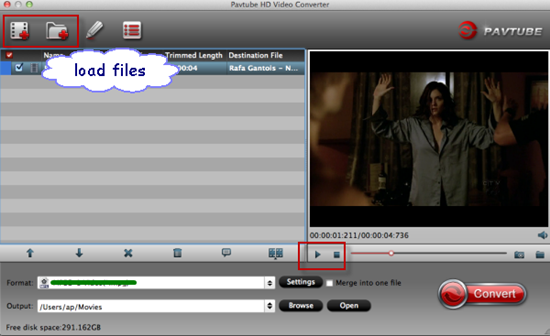Summary: AVCHD video file (.mts/.m2ts extension) is derived from the HD camcorder recording, which endows you the enjoyment of up to 1080p full-HD visual image quality. And if you are eager to play AVCHD video, just follow up with this page and you will learn how to play AVCHD videos (play MTS files) on your Windows PC, Mac as well as other popular devices.

When playing AVCHD video, you will experience a full 1920 x 1080 resolution effect which makes raindrops on roses and whiskers on kitten distinguishable. Meanwhile, when play AVCHD/MTS video on computer, you will also be delighted by its DVD-like navigation menus and chapters, even custom subtitles and audio tracks. That is to say, while watching AVCHD/MTS video, you can freely jump over the part you seen before and you can select or disable the subtitle at will, or listen to the exotic movie with the native language.
How to Play AVCHD/MTS Video on Windows PC and Mac OS X?
Unlike other general video formats, such as AVI, MP4, MOV, WMV, FLV, etc, which are acceptable by major video players, it has nit-picking rules for AVCHD/MTS video playback tools. On whichever platform to play AVCHD video, you definitely need a powerful AVCHD video player.
AVCHD / MTS videos player for PC:
It is possible to play AVCHD video with Windows Media Player (the most popular media player for Windows PC by far). However, since based on Dshow (DirectShow) Multimedia Framework, WMP supports to play AVCHD on Windows yet needs additional codec's installed. After installation, the additional codec ties MTS/M2TS files (AVCHD files) into Windows Media Player, and then, allows it to be compatible with this file type. The good news is that Windows 7 will have native support for AVCHD / MTS videos, but this luck seems not spread to Windows XP and Vista users.
AVCHD / MTS file player for Mac:
Presently, the default media player from Apple (QuickTime) cannot play AVCHD natively. To play AVCHD on Mac OS X, additional (free) software is required, such as VLC Media Player. It is a free and open source cross-platform multimedia player. It is quite easy to play AVCHD video with VLC player. You just need to launch it, drag the target AVCHD / MTS video into the display window. That is it. Or you can right click Media > Open File > Locate the .mts file > Click OK.
Play AVCHD / MTS video files on portable devices:
Playing AVCHD / MTS on your desktop or laptop is not the only choice for AVCHD video enjoyment. You can also enjoy them on your portable devices, like Apple iPhone, iPad, iPod, HTC, Sony Xperia, Microsoft , etc. Take iPhone 6 as an example: every picture and movement from AVCHD video you see on iPhone 6 looks amazing. Images in movies are stunning at almost any angle. That's because the pixel density is so high, your eye is unable to distinguish individual pixels. Simply with AVCHD video converter, you are able to play AVCHD on iPhone, play AVCHD on iPad, iPod touch, Android, Microsoft, etc.
The reason why we do not play AVCHD video natively upon our computer is plenty enough:
1.Compared to HDV, AVCHD requires 2-4x the processing power for real-time playback, placing a greater burden on the computer's CPU and graphics card. Improvements in multi-core computing and graphics processor acceleration are also hardly to bring AVCHD playable to mainstream desktops and laptops. Under such a circumstance, convert AVCHD video to friendly video formats will expand your computer's life-span.
2.If your computer is not armed with high-end equipment and its screen size is smaller than 1920x1080, it is hard to play 1080p AVCHD video smoothly. So you will not be allowed to play high resolution AVCHD / MTS video until resize it to match up with your computer displayer. Pavtube products can do you this favor by its resize/shrink feature.
3.All AVCHD camcorders except for AVCHD Lite models use recording 1080 Interlaced Video.When watching interlaced video on some software video players (since they don't always have built-in De-interlacing engine like flat-panel televisions), they simply blend two fields of each interlaced frame together, causing combing; when such video is scaled down it may exhibit ghosting instead of combing, in other word, the image you see from AVCHD video will not be true to the original.
Fortunately some powerful AVCHD Converter software will solve all troubles above, like Pavtube MTS/M2TS Converter. If you are running on Mac, you can choose the equivalent version- Pavtube MTS/M2TS Converter for Mac. After you convert AVCHD video to AVI, MPEG-4 and other general video formats, you can not only preserve original high quality visual effect, but also release your computer's CPU and graphics card great burden. Most of all, with Advanced De-interlacing Engine built-in, Pavtube MTS/M2TS Converter supports converting AVCHD video from interlacing to progressive scanning. It will bring you more vivid and smooth image. Moreover, its Shrink Function will resize AVCHD video to perfectly match up your computer screen for achieve ideal visual effect.


Other Download:
- Pavtube old official address: http://www.pavtube.com/mts-converter-mac/
- Amazon Download: http://www.amazon.com/Pavtube-MTS-M2TS-Converter-Download/dp/B00QIE3U0Y
- Cnet Download: http://download.cnet.com/Pavtube-MTS-M2TS-Converter/3000-2194_4-76177029.html
How to play AVCHD MTS video on Mac&Windows PC? (Take playing AVCHD MTS video on Mac QuickTime Player as an example)
Step 1: Download and install the corresponding program. Run it as the best Mac MTS Converter, and click the “Add video” button to load AVCHD files. You may also directly drag and drop AVCHD files to application UI for importing files.

Step 2: Click “Format” bar to determine output format. Follow “Common Video” and select “MOV- QuickTime (*.mov)” as the output format.
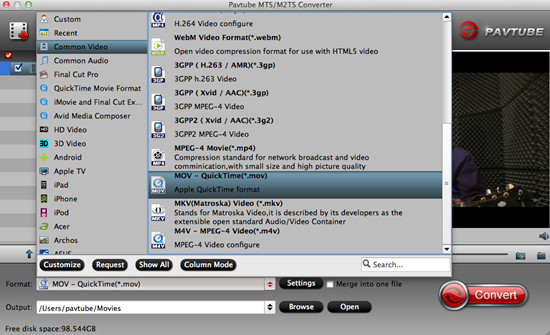
Step 3: Adjust video and audio parameters, including the bit rate of video and audio, the codec of video and audio, video size, sample rate, frame rate, audio channels, etc., in the Profile Settings by hitting “Settings” button.
Step 4: Click “Convert” button to start converting AVCHD MTS to QuickTime MOV for QuickTime playing. You can get the generated files by clicking “Open” button.
Conclusion: If you don’t want to wait for the entire conversion process, you can tick off “Showdown computer when conversion completed” and go away to do other things.
Further Reading:
- Enjoy DJI Phantom 2 Vision+ Video on VLC/QuickTime/Windows Media Player
- Import Pentax K-3 II Videos to FCP X for Natively Editing
- Top-ranked Pavtube H.265 Video Converter Review
- Convert Video to M3U8 with FFmpeg Alternatives for Mac OS X
- Convert Video to M3U8 with FFmpeg Alternatives for Windows
- Encode Sony A6000 AVCHD MTS to FCP X
- Enjoy NX300 60p MP4 Footage on QuickTime Player