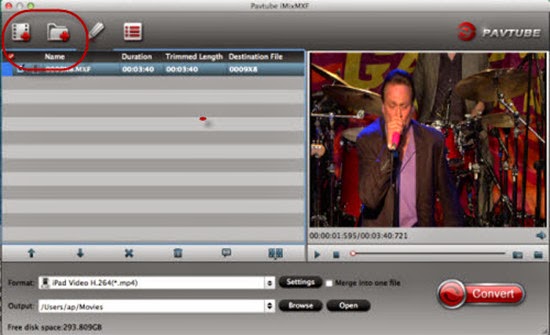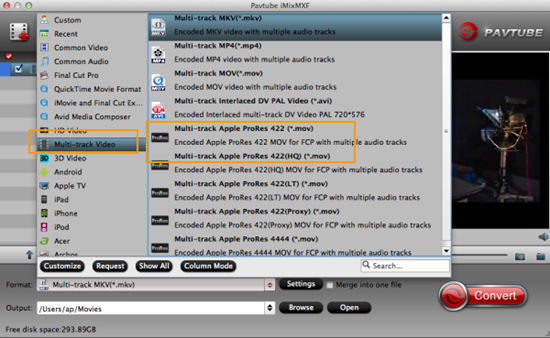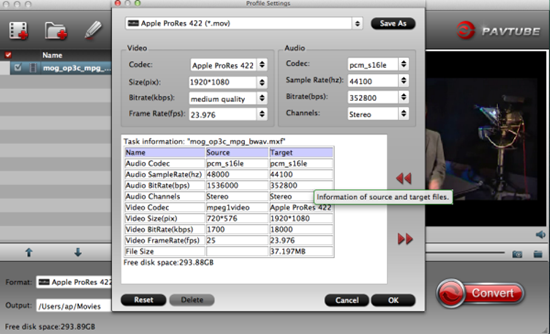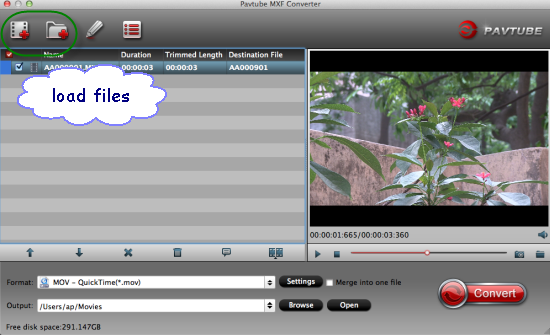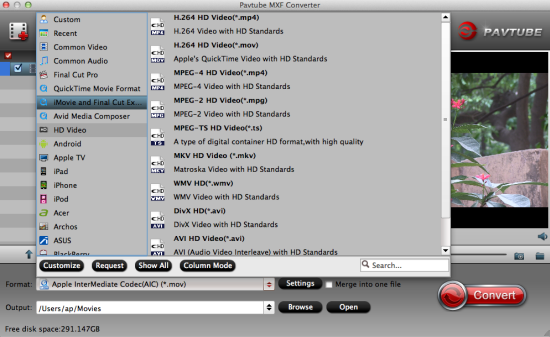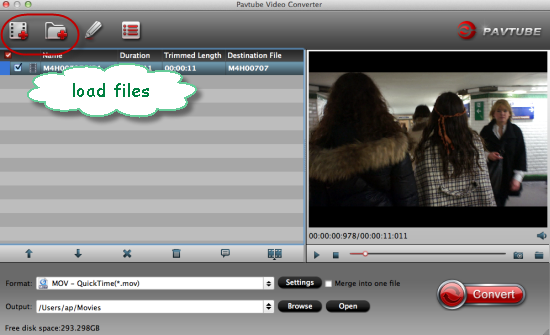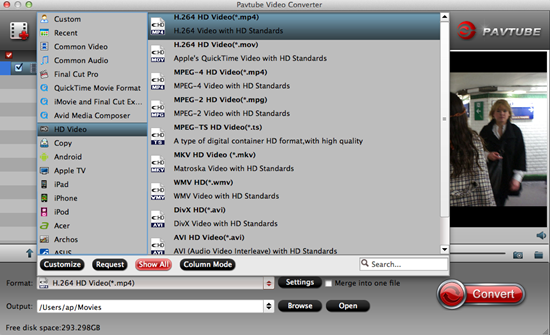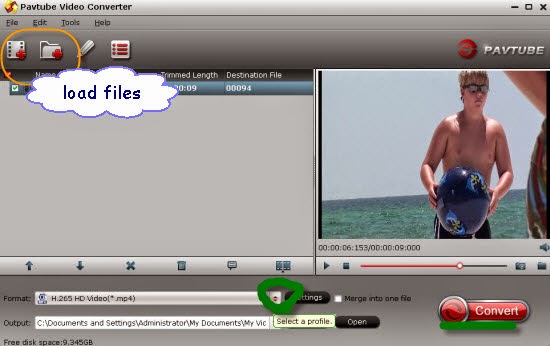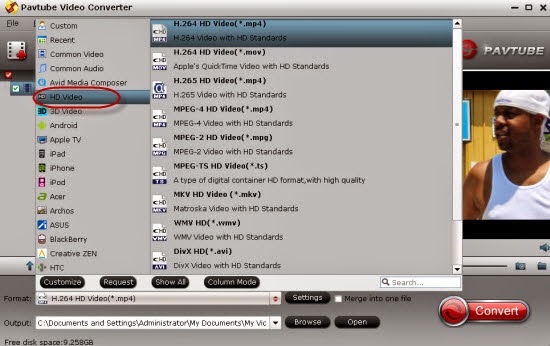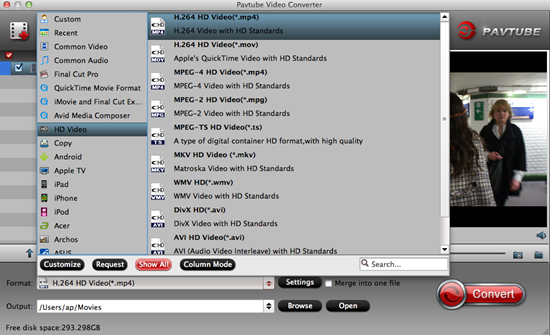‘Need help. I shot a project with the Canon C300 in 24p mode. I uploaded the files on my hard drive, the raw files works wrong with the VLC player, any suggestions to fix the problems? I just wanna playback my C300 mxf recordings on VLC on Yosemite/Windows 10’

Are you worrying about the related questions of importing Canon C300 MXF files to any other media players for playback on Yosemite or Windows 10? Due to the limitation between different media devices supported video formats, we are seeking the easiest and convenient way to play MXF videos nicely on VLC media player. So which one could be the most suitable answer to convert the original MXF clips? We exactly need some MXF tips.
Hot Search: MXF to PC/Mac | MXF to Sony Vegas | MXF to YouTube
Frankly speaking, if you have tried some other third-party MXF plug-ins for media devices, you sometimes may be confused with the unstable capability and incomplete structure, right? Here the professional MXF to VLC assistant---Pavtube MXF Converter for Windows/Mac can be the best converting tool for us. It has a good reputation online which can transcode MXF files to any other formats, of course the VLC best supported format MP4, MOV, etc are included. More than a professional MXF converter, it can also edit and adjust the video/audio parameters for output ones.
How to transcode MXF to MP4/MOV for playback with VLC media player on Yosemite/Windows 10?
Step 1.Install and launch this best MXF to VLC Converter; click the ‘Add files’ button to import the MXF files to the converter. It’s also not a bad idea to drag the original files in.
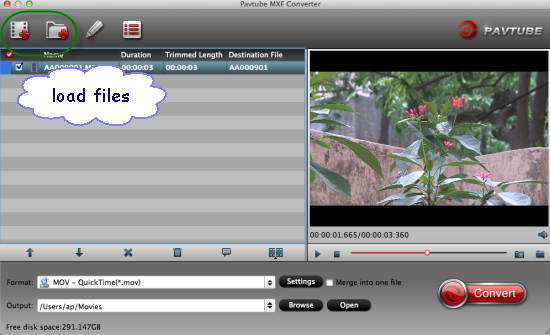
Step 2. Choose the right one for Click on the dropdown menu of ‘Format’ bar and select the ‘HD Video’>>’H.264 HD Video (*.mp4)’ as target format. Of course you can choose suitable ones for VLC media player, such as the ‘HD Video (*.mov)’.
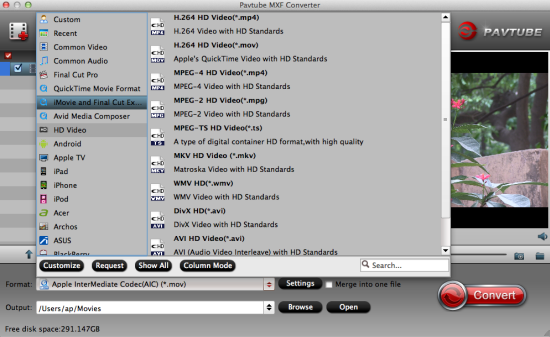
Functional Tips:
Any interests in adjusting your output videos? Additionally in the ‘Edit’ button on the main interface, we can ‘Trim’, ‘Crop’ to decide the video length or something else there. Do you have any interests there to have a try?
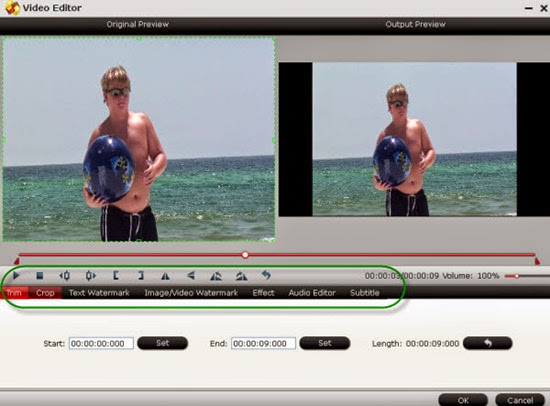
At the end, cclick the ‘Convert’ on the main interface if you have done all the preparation work. So are you still now trapped in the issues when importing MXF files to VLC media player? Just add the files to your VLC, and you can play the converted MXF on VLC easily without any issues on Yosemite and Windows 10.
Further reading: