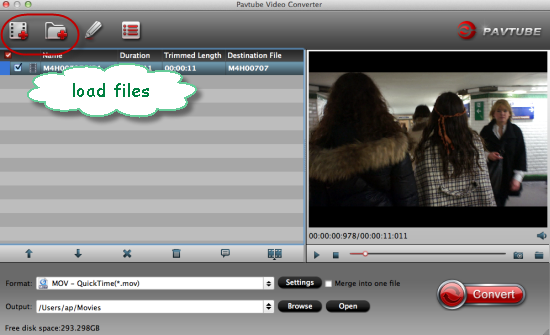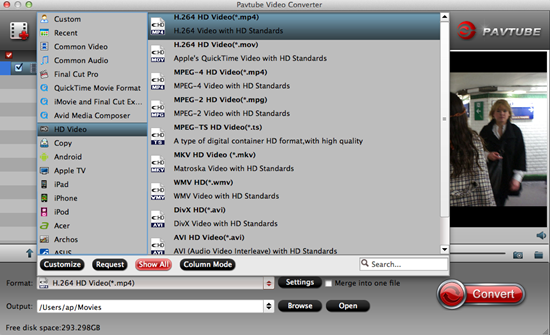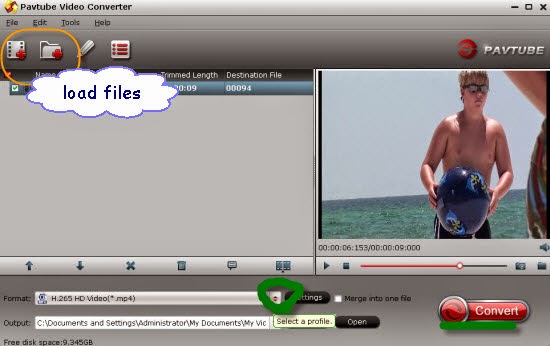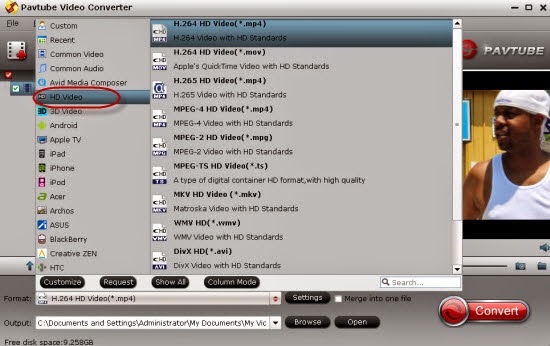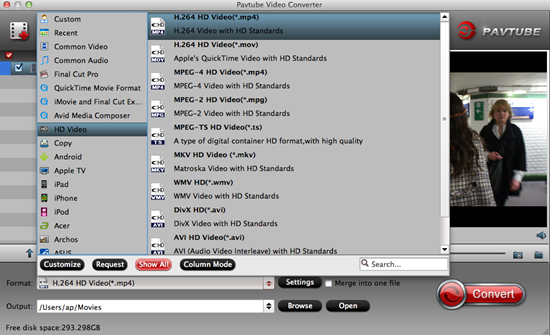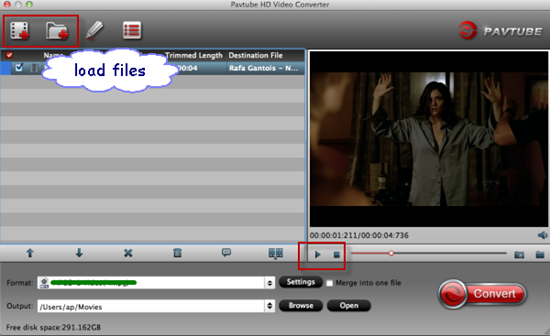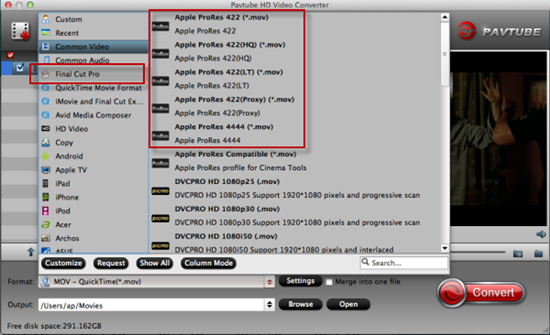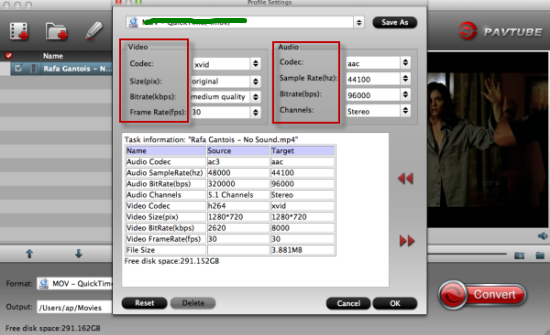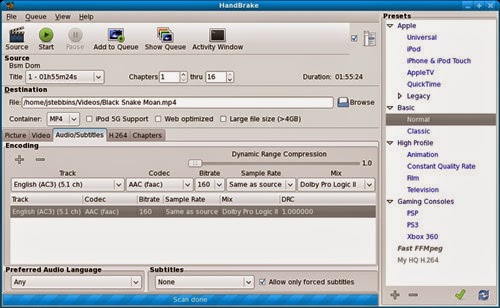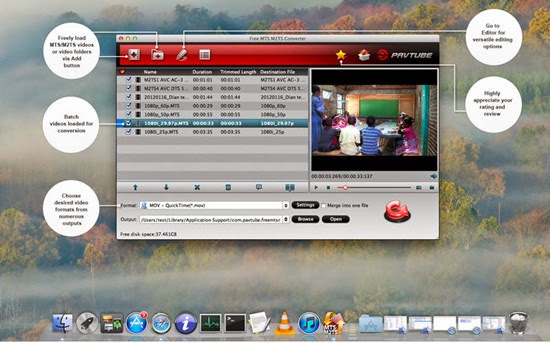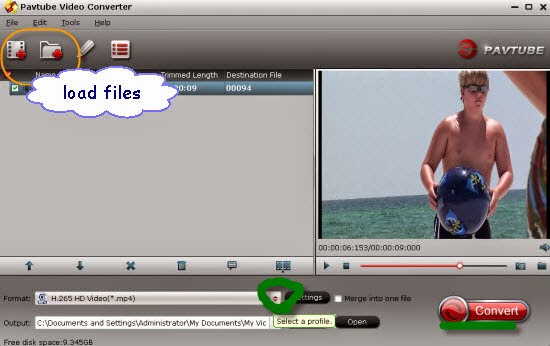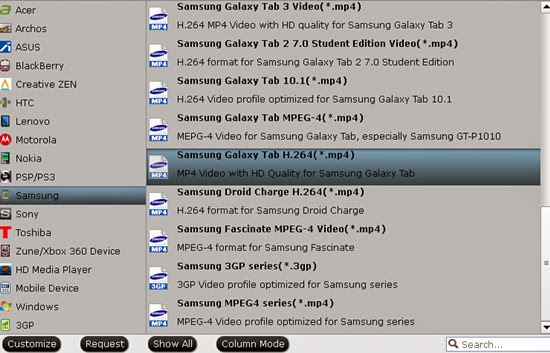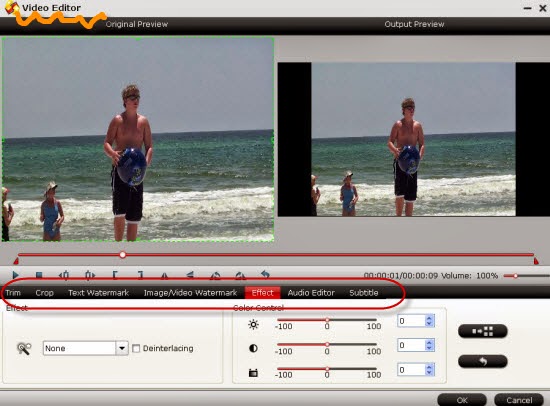With the new Windows 10 and Mac Yosemite, are you now worrying about troubles if we can smoothly watch MXF recordings on VLC media player from Canon C300? Just take it easy, we are now having a discussion on how to remove the troubles of watching Canon C300 MXF recordings on VLC media player no matter on Yosemite or Windows 10.

VLC Media Player is a lightweight media utility that won't use a lot of your computer's available system resources while playing video files. MXF format is one of the supported file types of VLC, so once you have VLC Media Player installed on your computer just drag your MXF file over top of the main program window to get it to play. Unfortunately you may get some troubles when directly importing MXF footage to VLC such like ‘errors’ or ‘unsupported files’. So any MXF tips there?
Hot Search: H.265 to VLC | XAVC to VLC | ACVHD to VLC
“I can play the MXF files from my Canon C300 in VLC, but the audio is choppy or non-existant…The video plays without a hitch. But no audio. Any fixes for this problem, or am I the only one?”
What should we do to solve such problems above? In other words, how could we open MXF files on VLC media player? Well, just cast aside VLC and turn to Pavtube MXF Converter for Windows/Mac, which can help you convert MXF to all popular video formats like MP4, MOV, WMV, AVI, FLV, etc. Besides, the built-in editor allows you to trim, crop, adjustment video effect, etc. to get the best overall video effects. Even for the latest operation Windows 10 and Mac Yosemite, it can do this job well.
Steps on converting MXF files for playback on VLC media player:
Install and launch this best MXF to VLC Converter; click the ‘Add files’ button to import the MXF files to the converter. It’s also not a bad idea to drag the original files in.
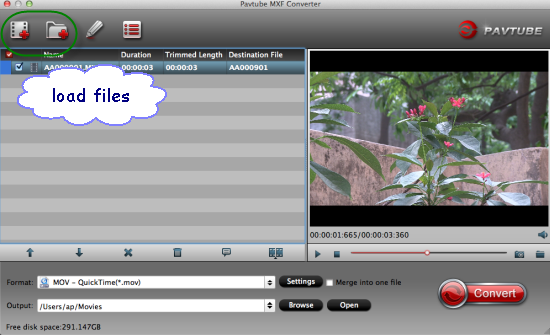
Click on the dropdown menu of ‘Format’ bar and select the ‘HD Video’>>’H.264 HD Video (*.mp4)’ as target format. Of course you can choose suitable ones for VLC media player.
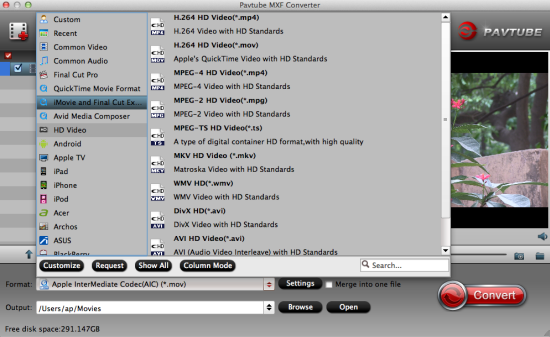
Functional Tips: Any interests in adjusting your output videos? Additionally in the ‘Edit’ button on the main interface, we can ‘Trim’, ‘Crop’ to decide the video length or something else there. Do you have any interests there to have a try?

Conclusion: Tap the ‘Convert’ on the main interface if you have done all the preparation work. So are you still now trapped in the issues when importing MXF files to VLC media player? Just add the files to your VLC, and you can play the converted MXF on VLC easily without any issues on Yosemite and Windows 10.
More: