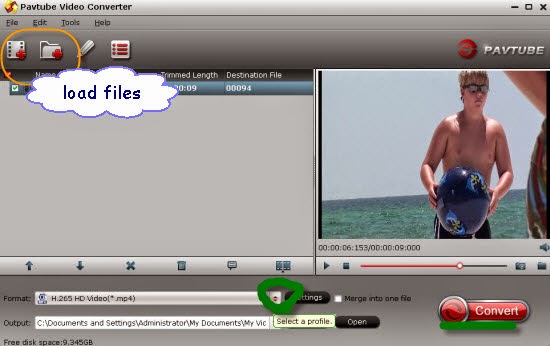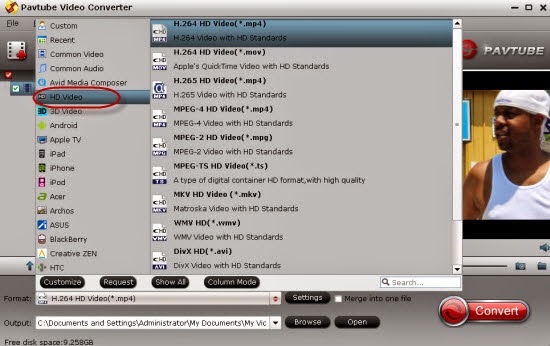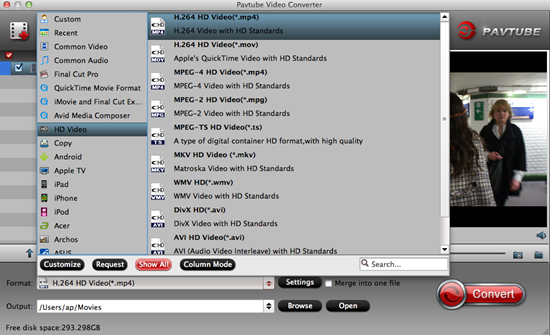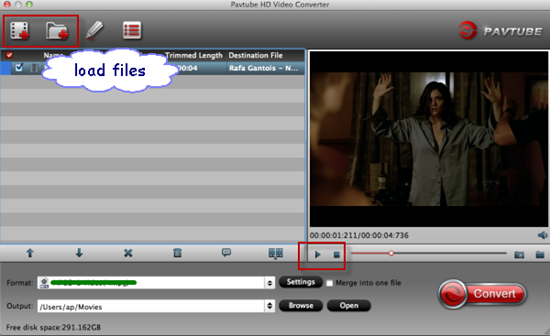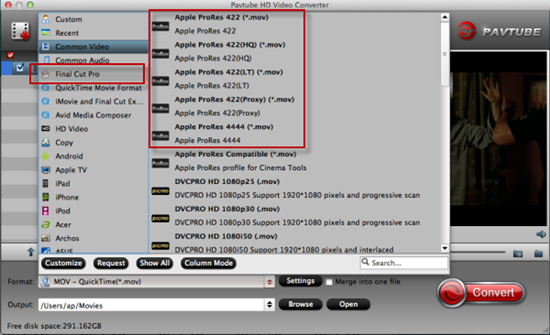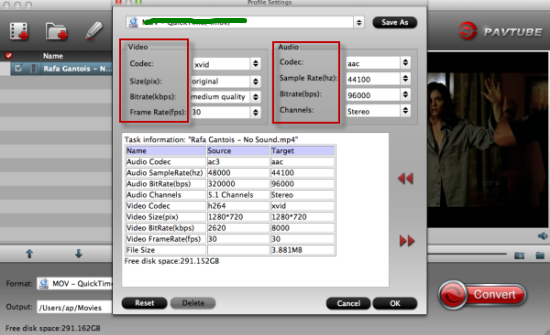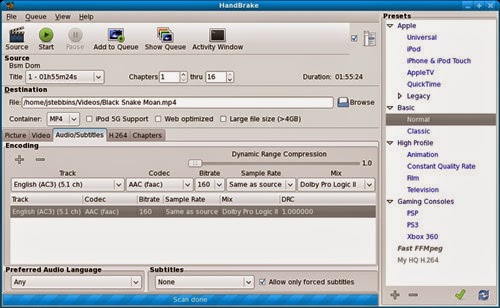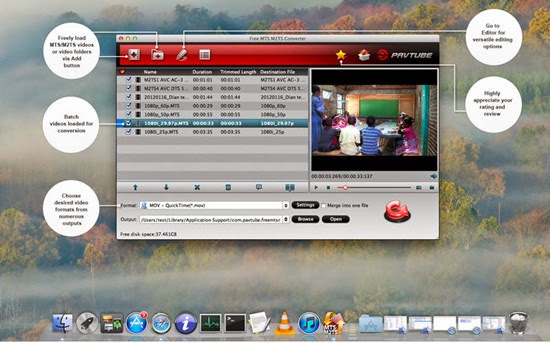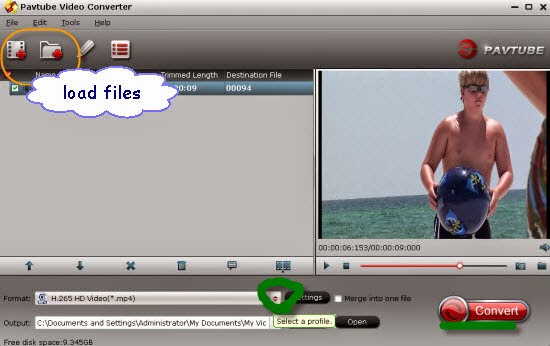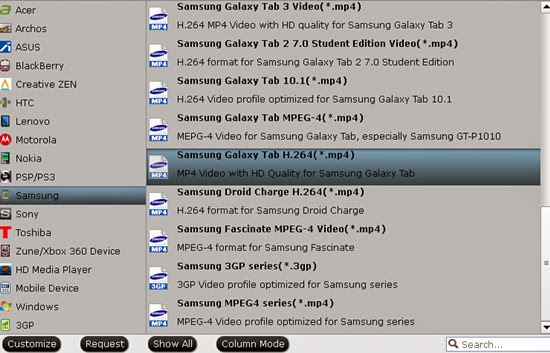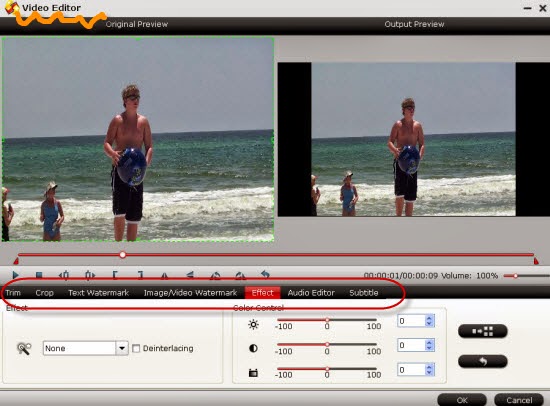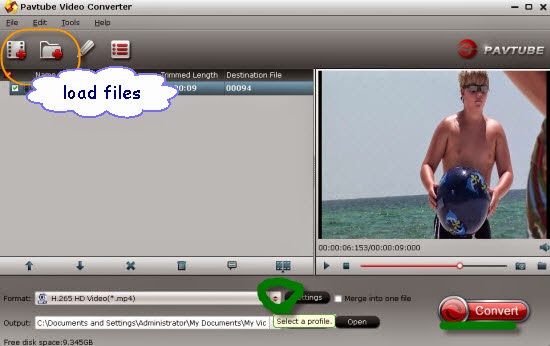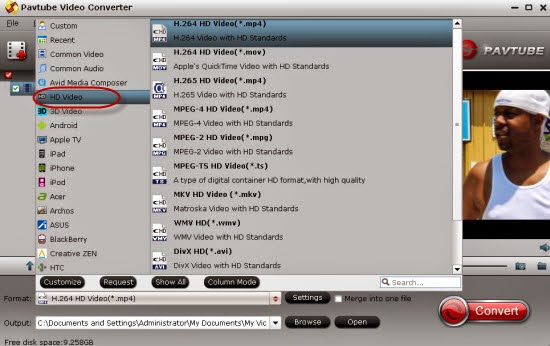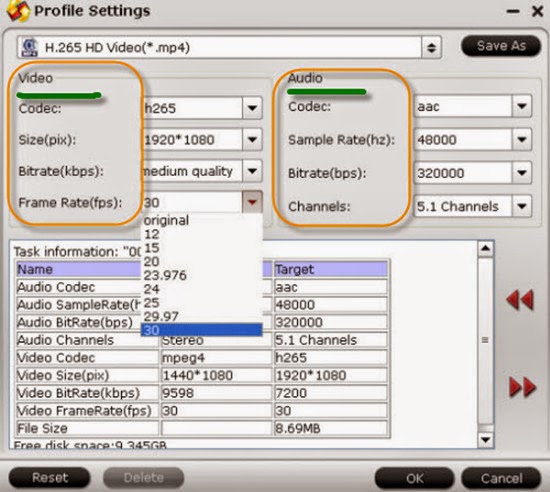As a container format in DVD-Video media, VOB contains the actual Video, Audio, Subtitle, and Menu contents. While there are so many VOB related questions mentioned online. For example: ‘Errors why we often meet when import VOB files from DVD media folder to iTunes on Mac?’ Today here we are suggested to introduce the best way for adding VOB to iTunes on Mac successfully.

Suggestions on why and how convert VOB files to iTunes on Mac:
VOB is based on MPEG-2 program stream format, but with additional limitations and specifications. At present, its playback on applications and devices is quite limited: only VLC, Mplayer such universal players, or Windows Media Player (but not in Windows 8) and the regular DVD players. If you get used to the iTunes feature and want to import your VOB files to iTunes, there is also a smart solution: converting your VOB files to iTunes friendly format, i.e. M4V, MOV or MP4.
External Search: VOB to New iPad MPG to iTunes iTunes to WD TV
Get the best VOB to iTunes converter for Mac to work well with VOB files
In order to add VOB to iTunes for Mac, you need use a .vob converter to encode videos and create iTunes compatible files (MP4, QuickTime MOV, and M4V) prior to transferring. There are several converters in the market and one of our favorite cames out pretty good---Pavtube Video Converter for Mac, it converts everything to everything smoothly, including VOB to iTunes, and produce high-quality video. Besides, The program has a good range of pre-configured options to convert videos with the correct resolution for the popular device. Why not free download it and have a try?
Necessary process of converting VOB files to iTunes:
Step 1.Launch the converter, the program is light on system resources with a basically empty and easy to use interface. Click "Add File" button to locate the VOB files into the software.
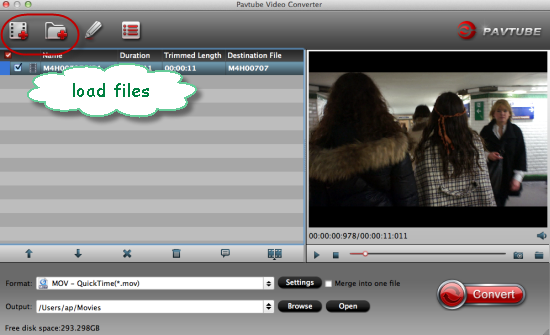
Step 2. Next, choose your preferred format for conversion. iTunes by default supports MP4, MOV, M4V video format. When you come to the output list, we here highly suggest you to choose the ‘HD Video’>>’H.264 HD Video (*.mp4)’ as the typical one/
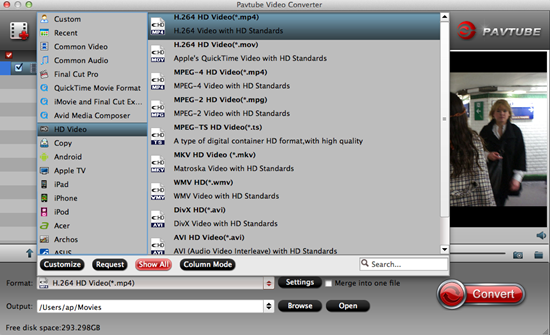
For advanced functions?
Click the “Effect” button to open the Video Edit window to achieve editing MP4 like trim, crop, image, watermark, effect, subtitles and rotate and etc in the corresponding editing pane.
Click the “Setting…” button to open the Advanced Settings window to adjust the output video codec, resolution, bitrates, frame rate, aspect ratio, audio codec, channel, volume and etc in the advanced tab.
Now that you've got everything set up how you want, to start converting files from VOB to iTunes compatible files, simply press the "Convert" button to begin the encoding. You'll see an increased percentage of the track in a blue status bar. When Total Progress shows 100%, you will have compatible version of your video(s) for iTunes, just drag them into your iTunes library and have a fun!
Further reading: