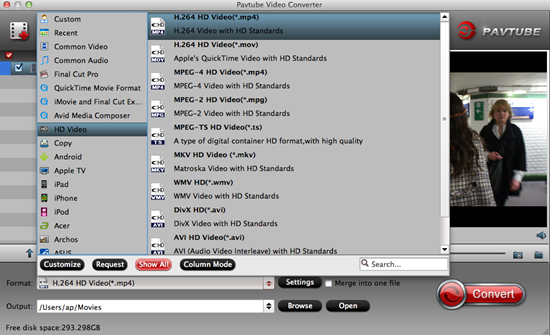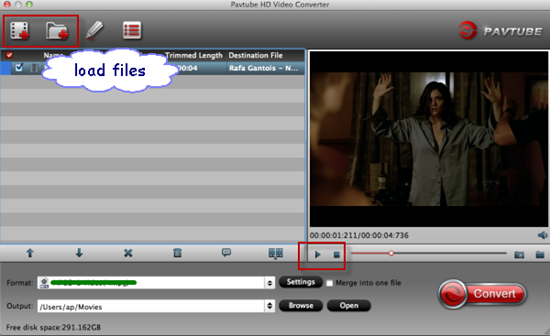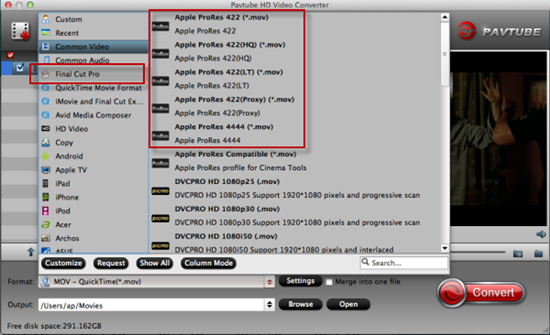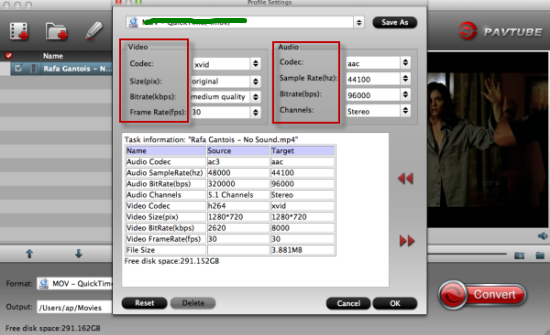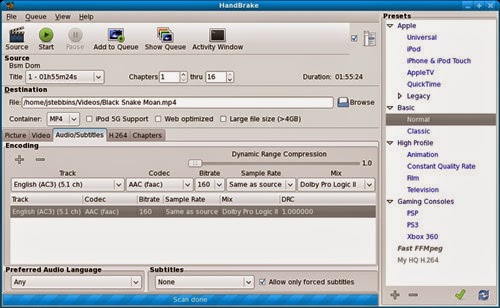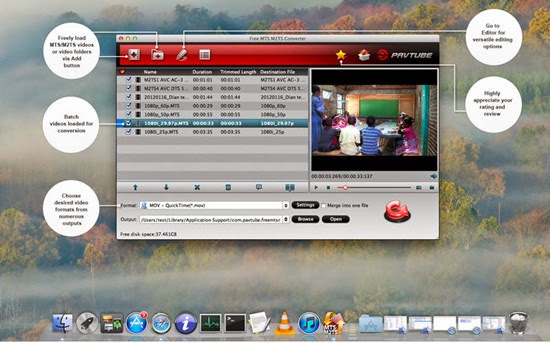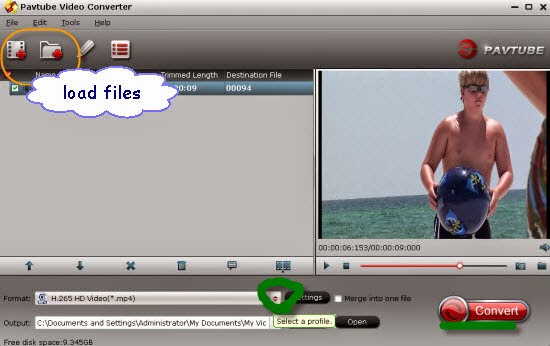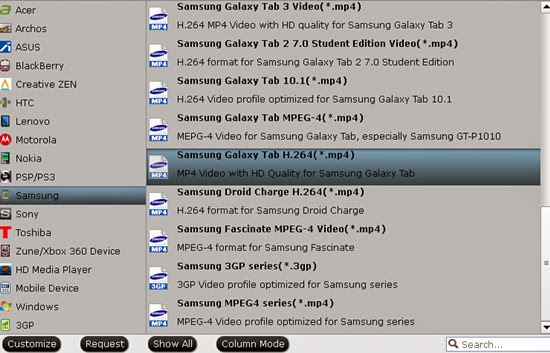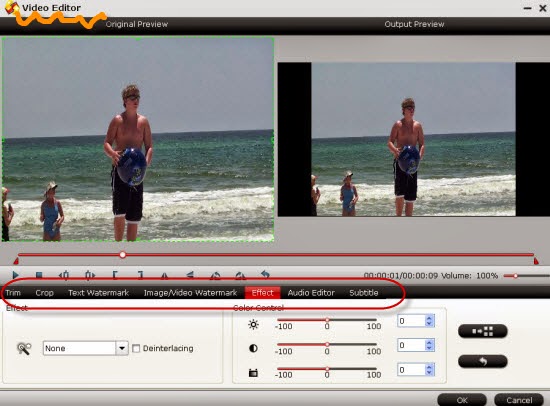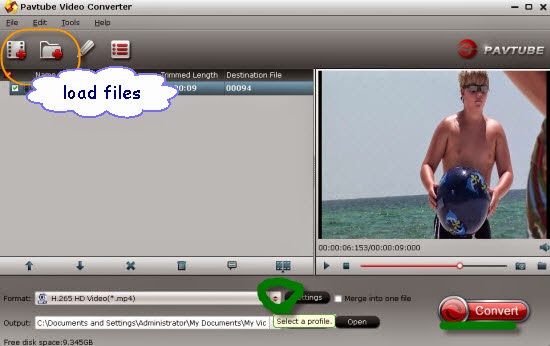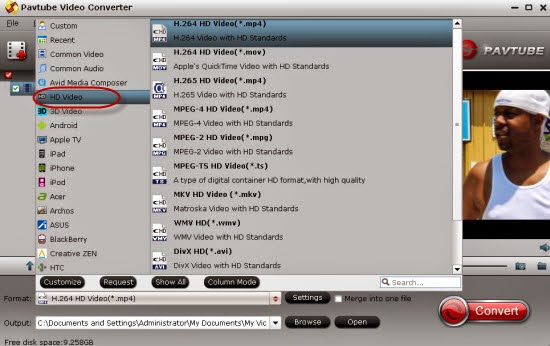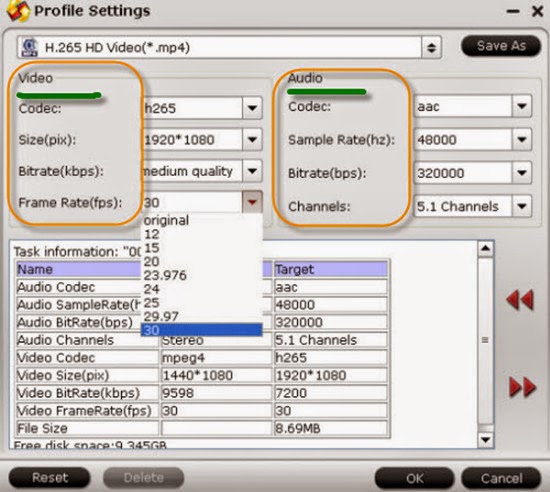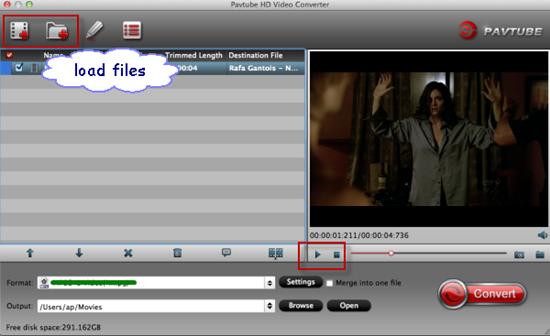Why there’s always something wrong appeared when I import MP4 recordings to Windows Movie Maker? Isn’t it true that Windows Movie Maker can support the MP4? Just be easy, this article is written to help you add MP4 files to Windows Movie Maker after converting MP4 to WMV with a nice workflow.

Every time when you import MP4 to Windows Movie Maker or Windows Live Movie Maker, it stops working? Your Windows Movie Maker even can't recognize your MP4 files? These are the common problems encountered by many Windows Movie Maker users. So what did this situation happen? Besides the best supported video formats for Windows Movie Maker that it would refuse some other incompatible formats.
Consideration 1. The ability to open MP4 files in Movie Maker is partially dependent on the operating system your computer is running.
Consideration 2. Another consideration if you have difficulty opening this file format is DRM protection. Finally, you may have difficulty getting the MP4 file to play if the file contains AAC audio.
Hot search: MTS to WMM XAVC to WMM Edit Files in WMM
According to the situations we analysis above, do you wanna remove those incompatible format troubles of adding MP4 to Windows Movie Maker. So you need to convert MP4 to Windows Movie Maker compatible format like WMV before importing. Actually, it's not as difficult as you imagine. What's need is a just a common video converter like Pavtube Video Converter for Windows. It supports creating high quality WMV video for your Windows Movie Maker, no matter what's the format of your source video files. It can convert almost any video to WMV so you can import your video to Windows Movie Maker for editing.
Guide on converting MP4 to WMV for watching on Windows Movie Maker freely:
First download and install this MP4 to WMM Video Converter. When complete, start Video Converter from Start menu or Windows desktop. ‘Add files’ button on the main interface we can click to load our files.
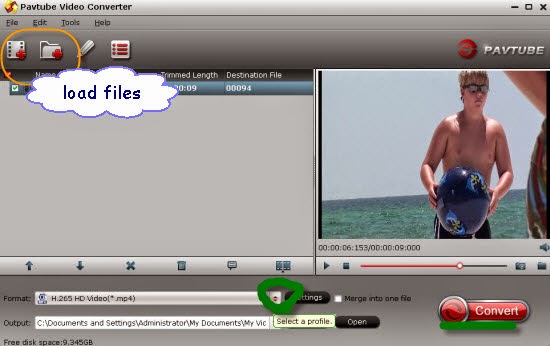
Click the format icon on the right to open the format list, and select ‘WMV’ as the output format from ‘HD Video”>>’WMV HD Video (*.wmv)’ as the suitable one.
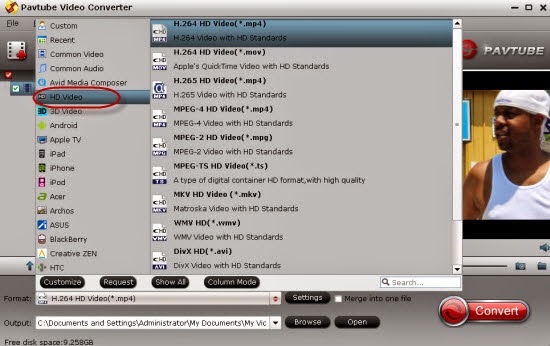
For advanced functions?
Click the “Effect” button to open the Video Edit window to achieve editing MP4 like trim, crop, image, watermark, effect, subtitles and rotate and etc in the corresponding editing pane.
Click the “Setting…” button to open the Advanced Settings window to adjust the output video codec, resolution, bitrates, frame rate, aspect ratio, audio codec, channel, volume and etc in the advanced tab.
Finally, let’s go back to the main interface to hit the ‘Convert’ to start the conversion work. After transferring files into Windows Movie Maker, we are glad to tell you that you have successfully enjoy the MP4 files in Windows Movie Maker. Good luck with you!
Read More:
- Best solution for solving MP4 to Premiere Pro CC 2017 issue
- Import MP4 to Final Cut Pro/Export FCP to MP4
- Transcode MP4 to Sony Vegas Pro friendly format for editing
- Problems when importing MP4 files into WMM
- No Audio Channels - Import Sony A7s MP4 to Resolve 10/11
- How to Put MP4 Footage into Avid Media Composer?
- Workflow on MPEG-4/H.264 Footage to Final Cut Pro X