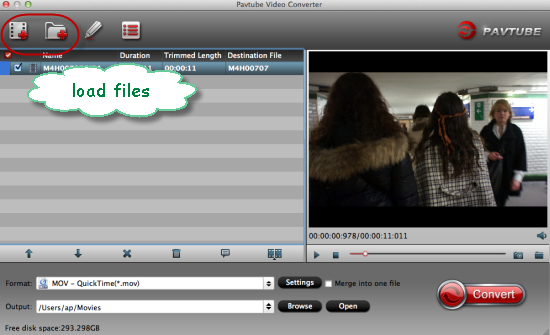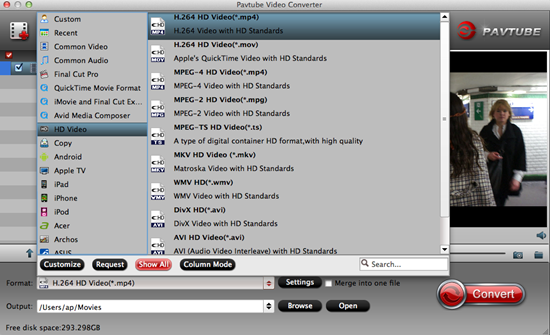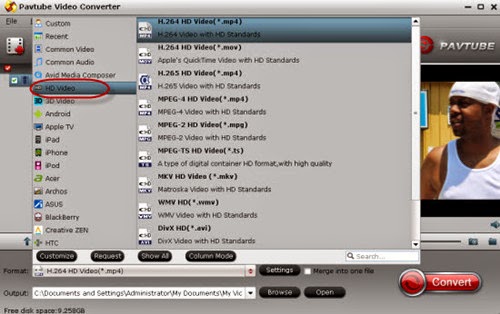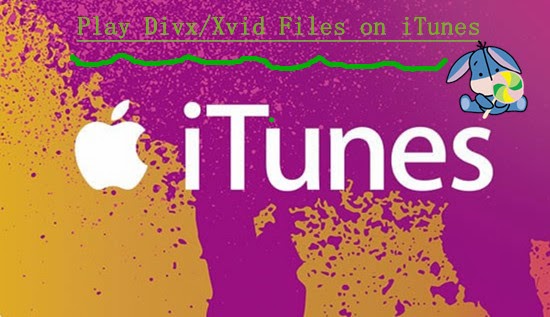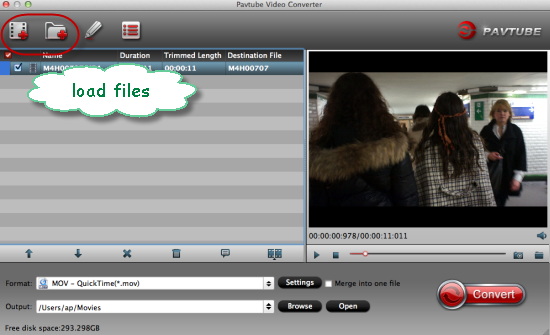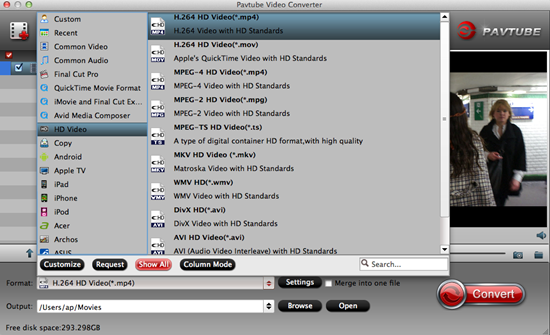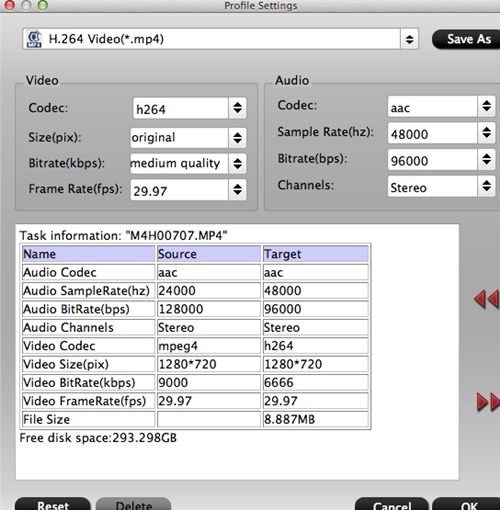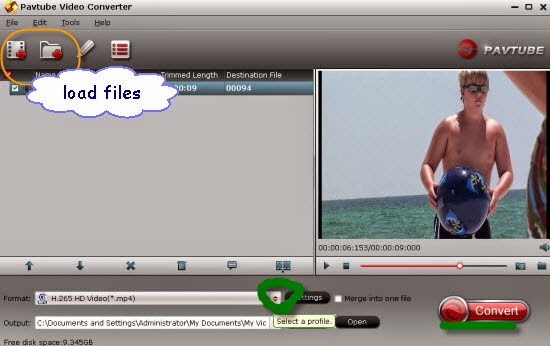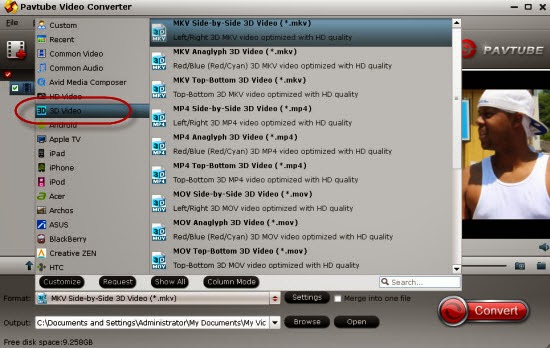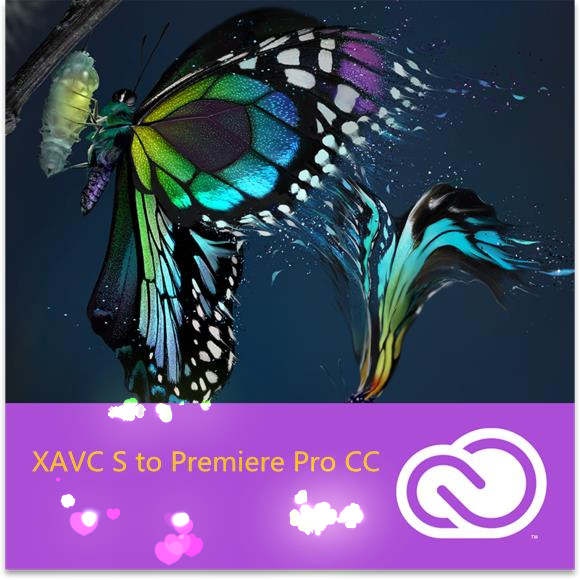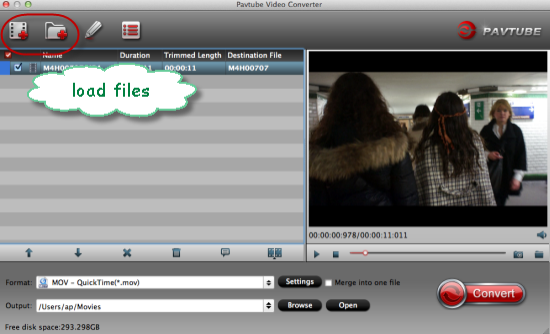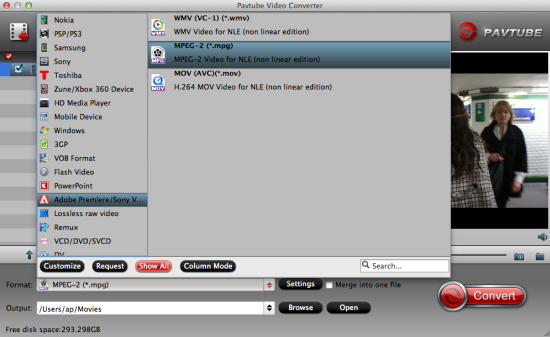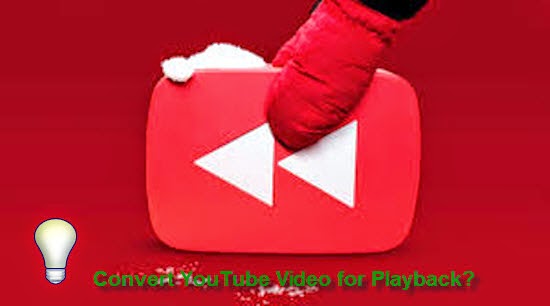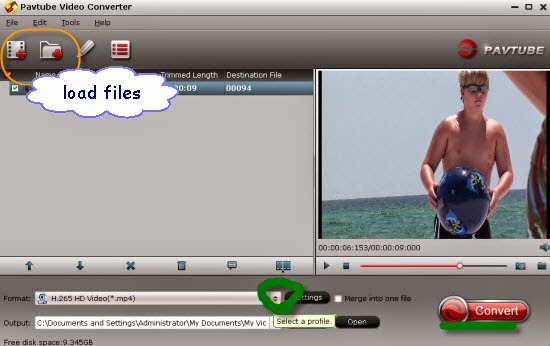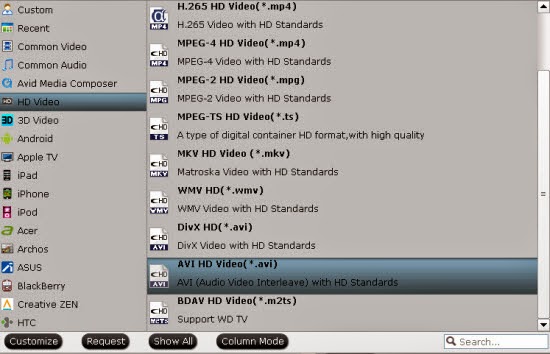‘I purchased the Sony AX100 4K camcorder and shot some 4K recordings there several days ago. In order to check the high definition of the recordings, my friends suggested me to add them into HDTV as a try. However, errors like ‘unsupported’ always appeared there on the screen. Now I am finding some efficient ways to watch the 4K XAVC movies on HDTV smoothly’

In recent years, more and more video loves would like to enjoy the 4K high definition movies as it is becoming hotter and hotter in our daily life. Do you have some 4K videos recorded by camcorders or downloaded from online websites? Maybe you have, after got the 4K videos, you may want to watch 4K videos on HDTVs right? While with the HDTV best video formats limited, we cannot add 4K XAVC to HDTV so easily. Such problems may also happen when editing 4K XAVC in NLES, like FCP or playing on media players like VLC, etc. How could we solve the issues when enjoying 4K XAVC movies on HDTV?
Best 4X XAVC to HDTV converter to solve the issues well
To make the 4K XAVC videos more suitable with HDTV, we here would like to introduce you the professional 4K XAVC to HDTV converter---Pavtube Video Converter, which we can take to work with smoothly. We can look it as the professional HDTV assistant to help us a lot in watching 4K XAVC files, such as Samsung 4K TV, Sony 4K TV, Panasonic 4K TV, LG 4K TV, etc.
How to work this 4K XAVC to HDTV convert on Windows well?
1. Free download and install 4K video converter Windows version, you can run this program on Windows 10/8.1/7/XP, etc Open the main interface and tap the ‘Add videos’ and ‘Add from folder’ to let them in.
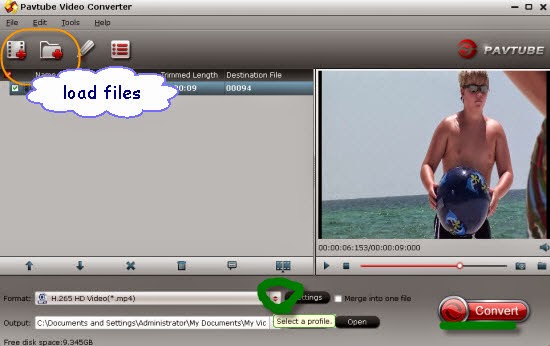
2. After you imported the 4K files, please click format column to choose output video format you need, such as MP4, MOV, AVI, MKV, etc. just choose according to your need. If you want to play videos on 4K TV, we recommend you to choose HD Video -> HD MP4 (*.mp4), this format is well supported by most HDTVs.
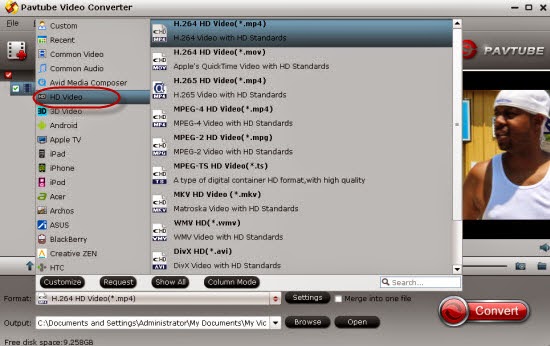
3. After you selected the video format, you can click settings button to adjust the output parameters, such as adjust the resolution to 1920*1080, or choose original 4K resolution for output; adjust the bitrates can control the output video’s quality, you can adjust it to 2000-5000 kbps.
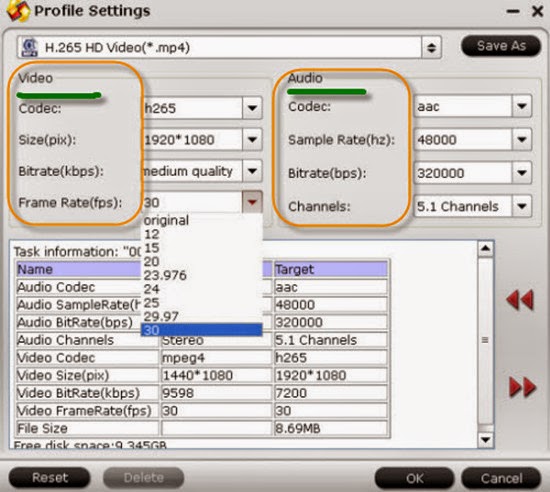
Conclusion: When your 4K files are converted, you can open the output folder and get the videos that you need, now you can copy the files to USB Flash Drive, and then you can play 4K files on 4K HD TV with compatible format, and you can copy videos to other playable devices for watching as you want.
More related: