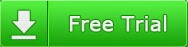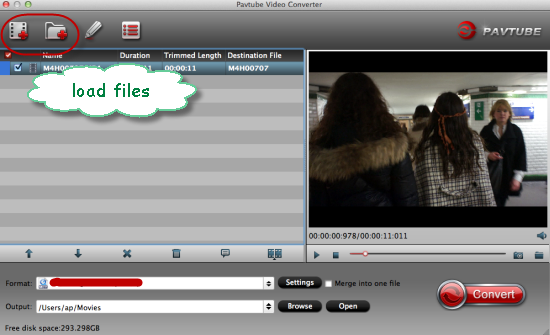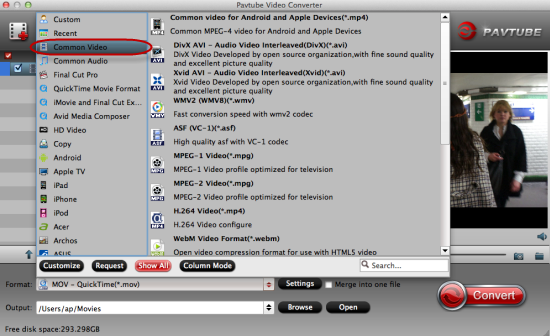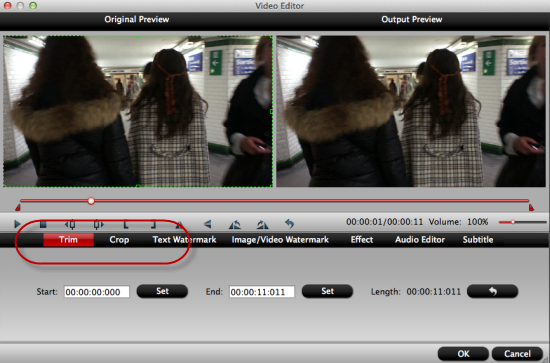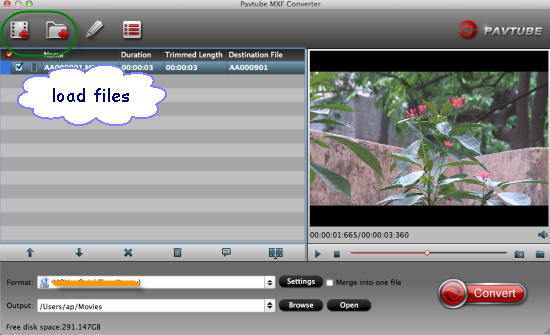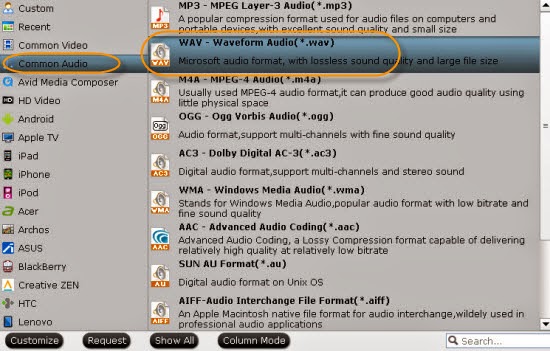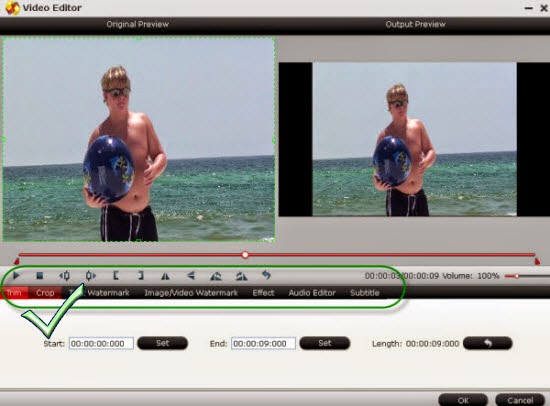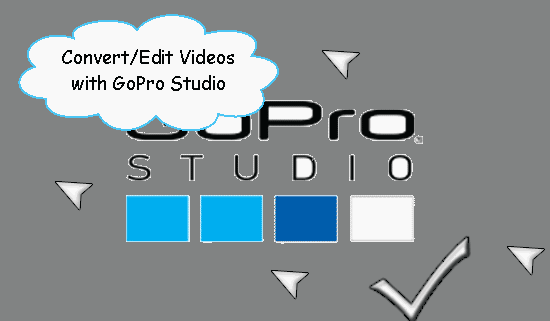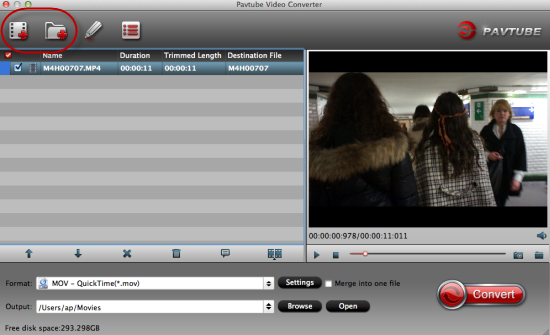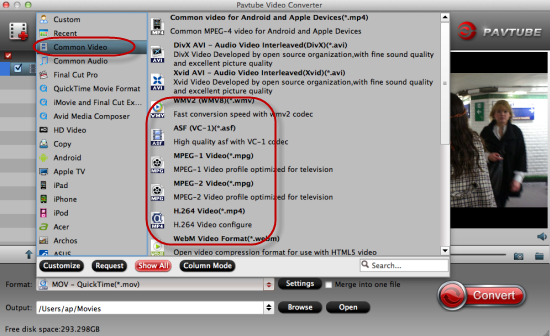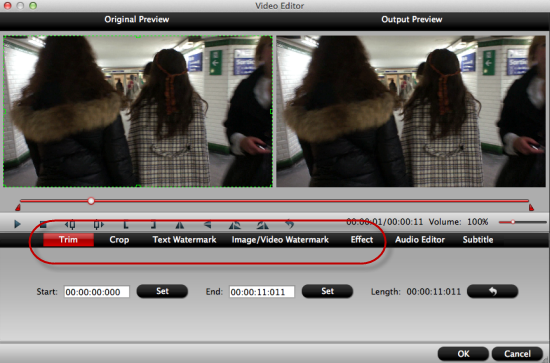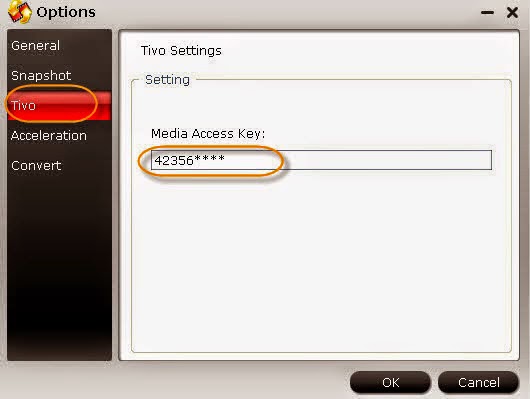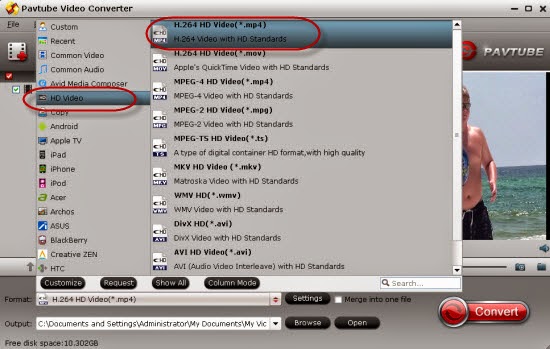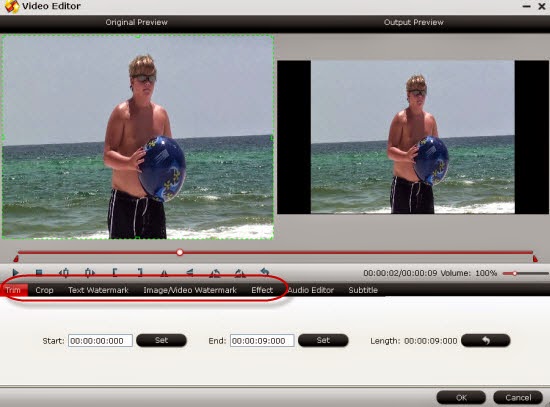How can I watch my AVI files on DivX Player on Mac or Windows? I’m in a hurry to solve this question, could do give some effective solutions?
Download some AVI movies online or shot some AVI recordings by HD cameras? Recently, I heard that someone complained with such problems of having difficulties in playing AVI movies on DivX Player? Or for a faster sharing videos on web? In this article, you can make all your dreams come true.
DivX is a hot codec which is popularly used to save media files online and offline—this may result that there are lots of DivX files downloaded or shared on your Mac. And these videos are viewable on many media player especially DivX player. In order to solve this, this article focused on a AVI t DivX Mac/Windows conversion for making the unaccepted files accessible to some AVI supported devices like and video sites.
Just accept the Pavtube AVI to DivX Converter for Mac/Windows as your conversion assistant and then we can offer the step-by-step guide for you below:
Locate your target AVI files into this Video Converter
Run the program and drag your AVI files in directly, or go to the ‘Add video’ and ‘Add form folder’, we can easily load our files in.
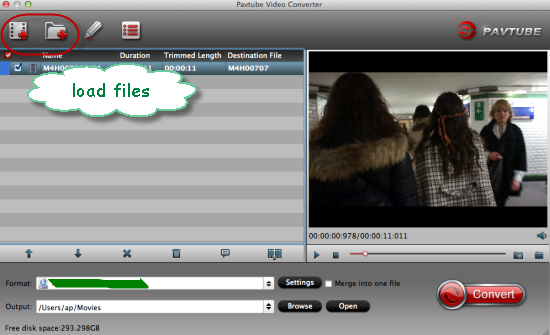
Next, in the format tray on the output list, we just need to find the suitable format there. Come to the ‘Common Video’, let’s select the ‘DivX AVI’ as our best. Also there, if you need to convert your AVI files to others for editing tools or media devices, just choose one there.
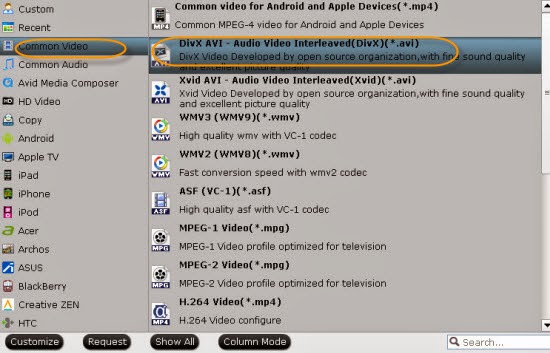
Moreover, do you have any interests in editing your videos? In the ‘Edit’ button, we can be a good editor. Get shorter with your movies by ‘Trim’? Remove some unwanted edges with ‘Crop’? Or switch the mode as ‘advanced mode’ we can get more there.
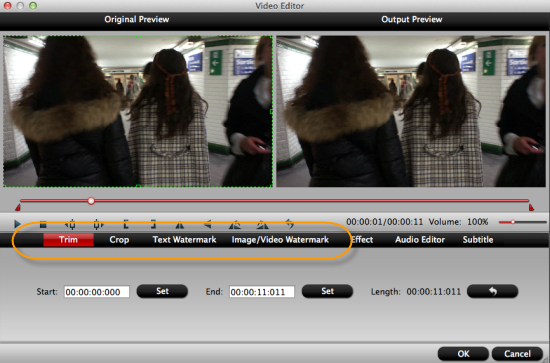
Finally, hit the button on the main interface and with a high conversion speed, we can easily get our files encoded by DivX codec. Is that an easy operation work we can all do well? Any other suggestions or opinions you can leave the message below. Thanks for your reading!
More sharing:
AVI (Audio-Video Interleave) is a container introduced by Microsoft. Motion JPEG is a type of AVI compression. While AVI in general is ubiquitous for standard definition video content on the Internet, there's no indication Apple is supporting the specific XviD/DivX codec (encoding/decoding) used by those AVI files, so you need to convert AVI to Adobe Premiere or Play AVI on handle devices on Mac or convert AVI to a format which Apple supports.
More guides: