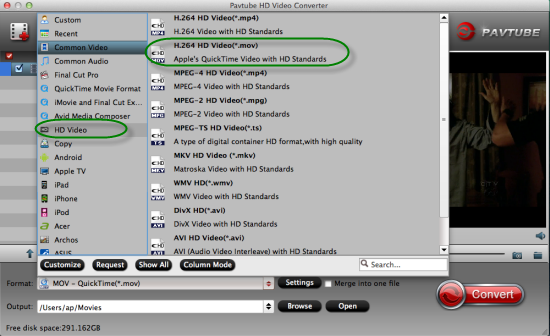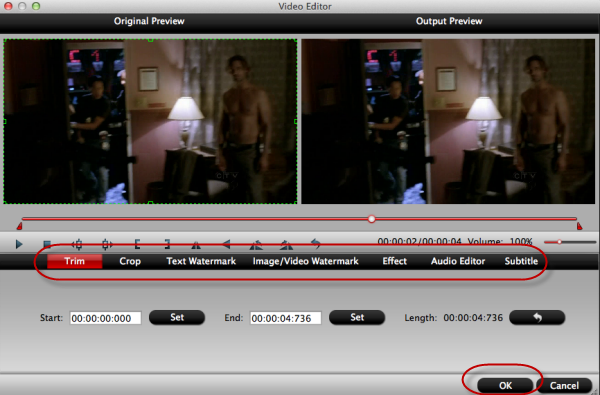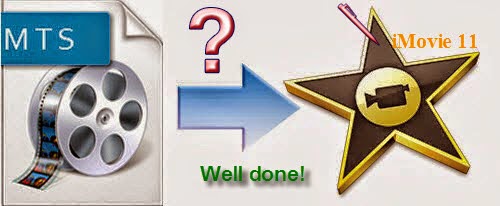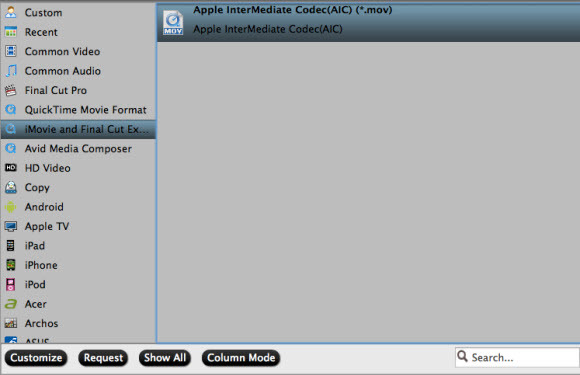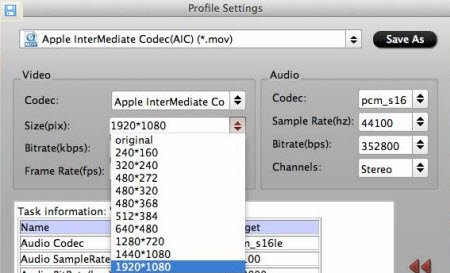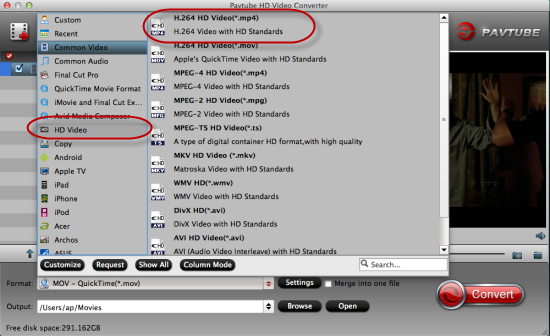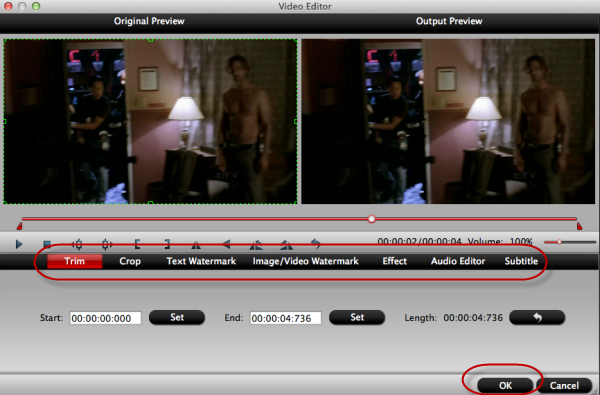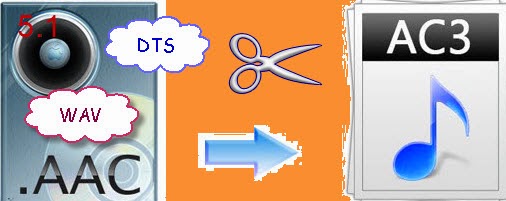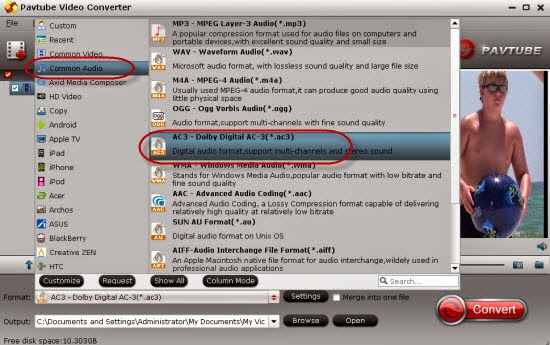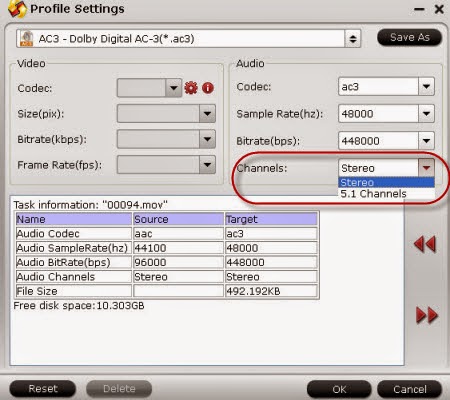The following guide gives us a topic on how to smoothly play Tivo files on Surface with Windows Media Player. Let’s see more.
Summary: Shot some Tivo video movies and have no ideas of enjoying them well? Here in this paper, we can find the best solution on how to convert Tivo files to MP4 for a nice playback on Surface and other Android Tablet.
As professional digital video recorder, Tivo has offered us marvelous videos, TV shows, and movies. What a pity is that the Tivo files cannot usually be accepted by media players or transferred to portable devices or be edited in video editing tools. As a matter of fact, all these issues are caused by the file format compatibility. So you must need some professional tools to handle this job well.
Someone there may said the ‘Tivo Transfer’ could work Tivo files well for a playback. However, it cannot customize my video size and edit videos with good effects what I want, so is there any other better Tivo converters? Fortunately, Pavtuve Video Converter for Windows is the best choice for you, Also Mac version is allowed here. Let’s move on.
Step-by-step guide on how to convert Tivo to MP4 or others?
Differs from other methods of importing, when we download and install the program, click on the ‘Option’ button on the main interface, input your ‘Tivo Media Access Key’ to let your files in.
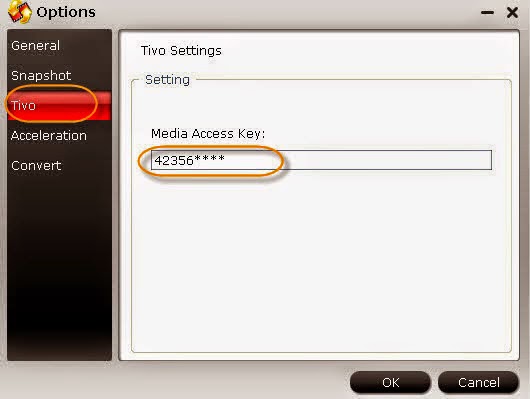
Tips: How to find your Tivo Media Access key? Just go to the ‘Tivo Cetral ‘menu>>’Message and Set up’ Account and system information’, your Media Access Key would be there.
Which one we could choose as the best for Surface or other Android Tablet for a playback, just come to the output list and select the ‘HD Video’>>’H.264 HD Video(*.mp4) as you want. Why not take the following screen shot for a reference?
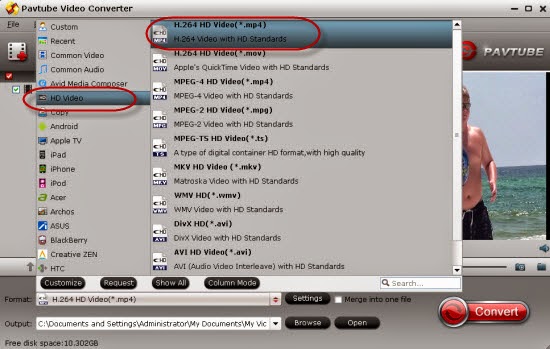
How to customize our video clips? Back to the main interface, you can easily find the pencil icon for ‘Edit’, open the item, you can find more options there. Such as ‘Trim’, ‘Crop’, or ‘Subtitles’ you can have a try here.
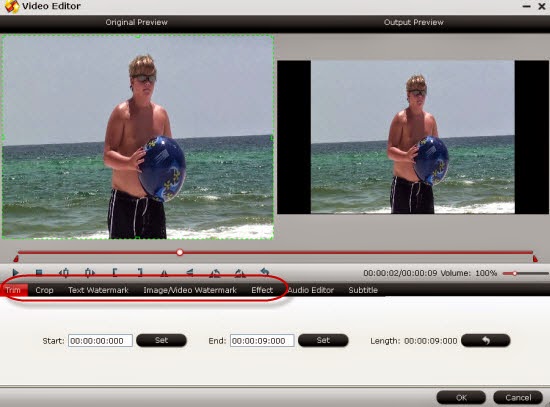
At the end, just go back to the main interface to hit the red big button 'Covnert' as the last step! With a 6X faster speed of covnersion, you can just be relaxed here! With this Tivo to MP4 converter, no worries about the Tivo files any more, right? Let's enjoy it!
Related: