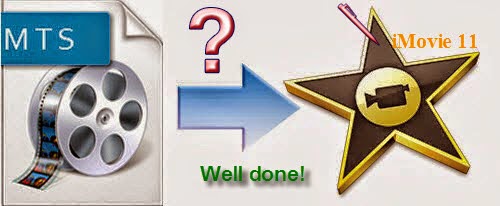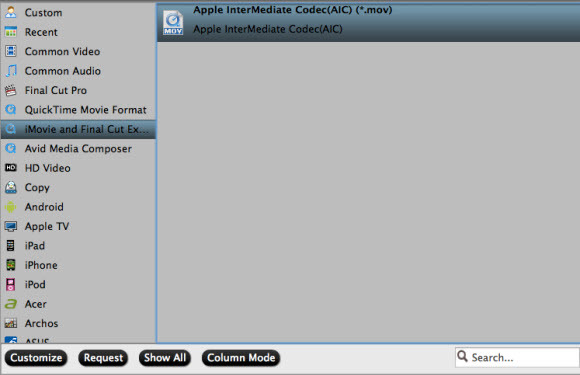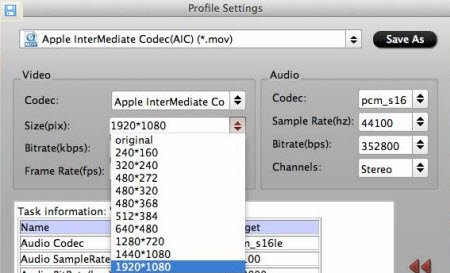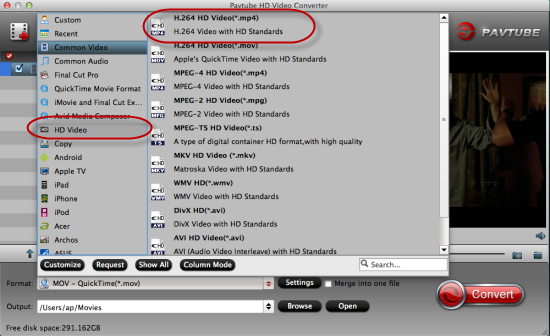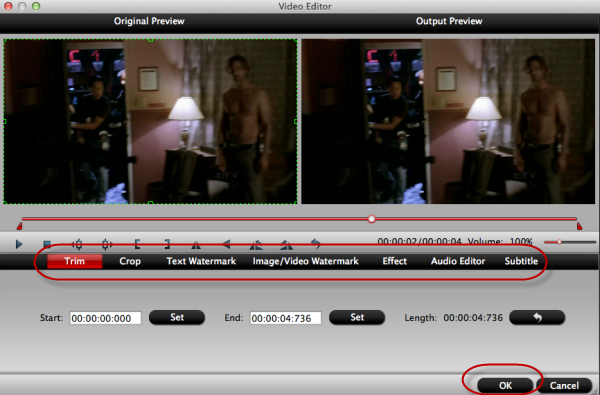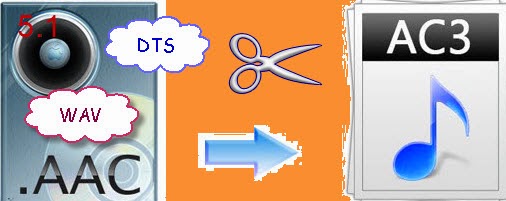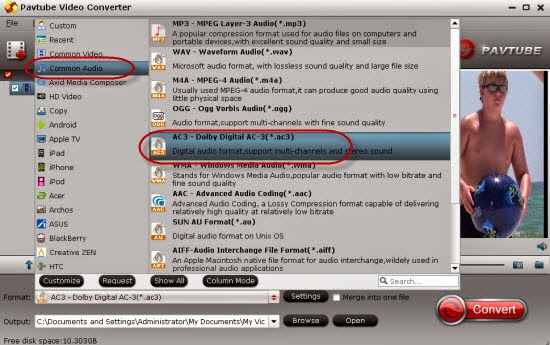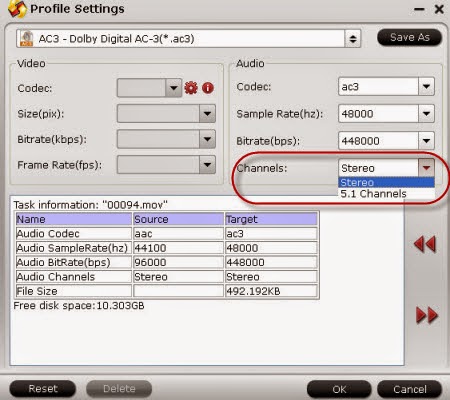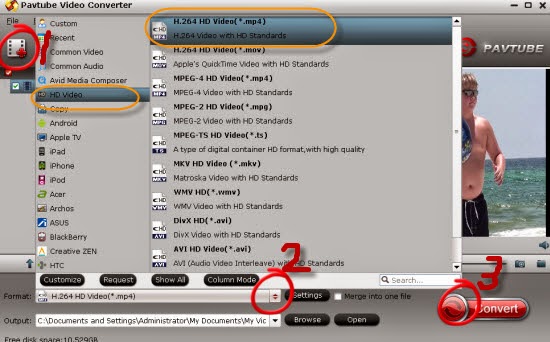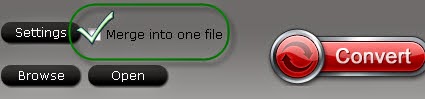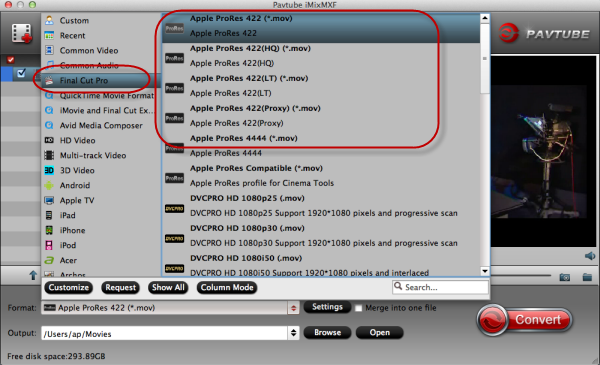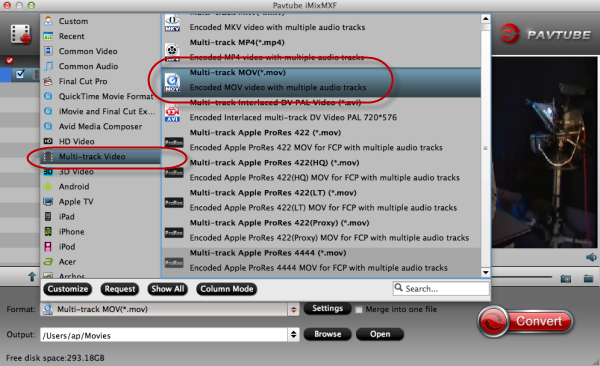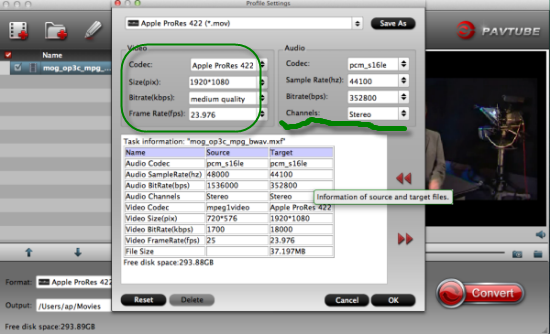How will you guys do to deal with the various camera videos? This guide below showed us a way on smoothly watching videos on QuickTime from many cameras.
Summary: Any media players have their own limited video formats so they usually cannot accept all different videos, right? QuickTime 7 is the main character in the following guide. We can offer you the best effective solution on how to watch various video footage on QuickTime 7.
‘I’m an assistant of a famous videographer and usually, I need to convert so much video footage for a nice playback on QuickTime which from different cameras. You know not all of them can be accepted well by QuickTime so I tried several video converting tool, neither of them can hold all different videos. Any better method there?’
Yes, for a generally speaking, QuickTime 7 has the MOV as the best so we need to do changes in so many other formats such as MTS, AVI, WMV, MXF, etc. While for Mac users, we have already been used to working the QuickTime as the best media player, right? Fortunately, is that cool if I told you we have found a QuickTime video converter can do this job well? Pavtube HD Video Converter for Mac is such the best one especially for Mac users. Also Windows version is allowed here if you need.
With a good reputation online, this program has the strong ability of supporting various video formats as import and output. What’s more, it also can offer us the specific output items, QuickTime is of course included. You won’t be disappointed with the easy operation and strong function.
Could you tell me more details on how to work this program well to make various footage friendly with QuickTime 7?
Download and install it correctly on your computer, we should load our source files for the first step. ‘Add video’ and ‘Add from folder’ can help you in this way. Additionally, this program could preserve your videos as original high quality here. For QuickTime 7.just come to the ‘HD Video’ to choose the ‘H.264 HD Video (*.mov)’ as the most suitable one.
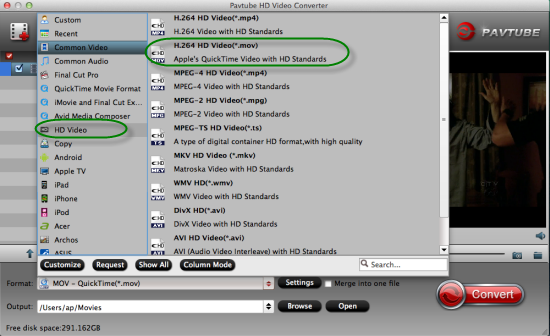
For advanced adjustment? Why not click the pencil icon called ‘Edit’ to make your videos more beautiful with a perfect enjoyment on QuickTime 7? Here, we can decide where to start and where to end by ‘Trim’ or get rid of the unwanted edges. You’d better have a try here by yourself.
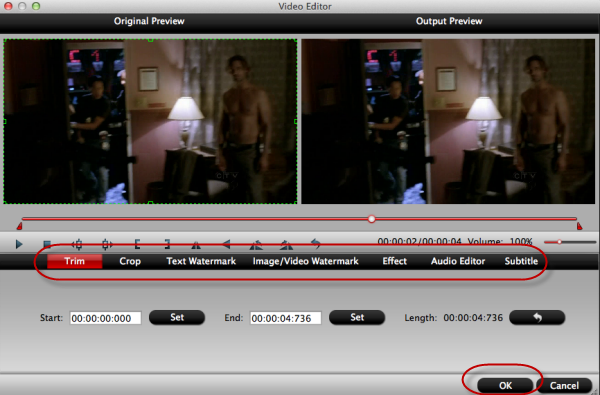
Finally, go back to the main interface, the big red button ‘Convert’ is waiting for your starting. After that, no matter for any camera footage, you can enjoy them smoothly on QuickTime 7. Let’s do it!
More: