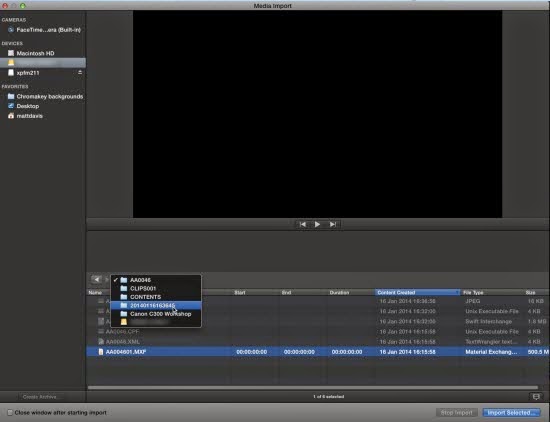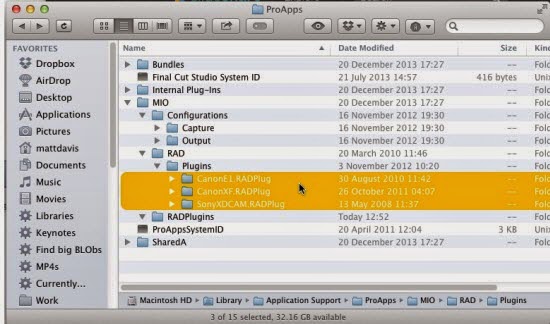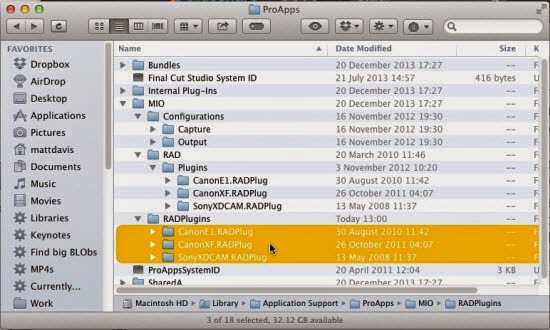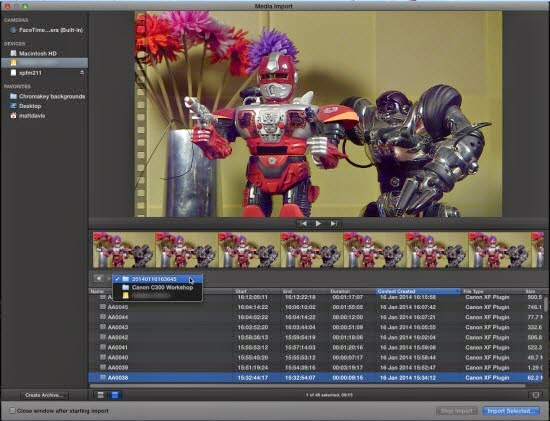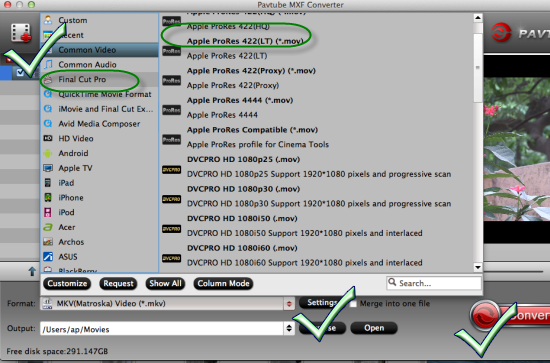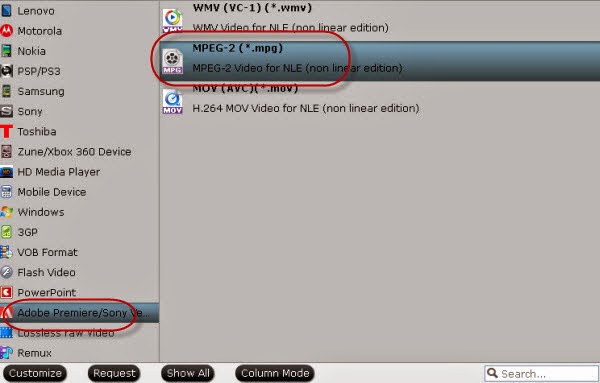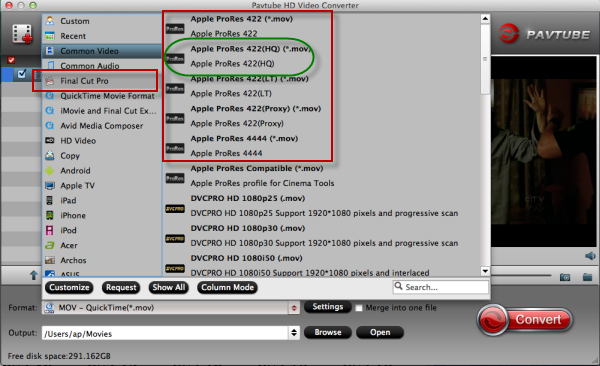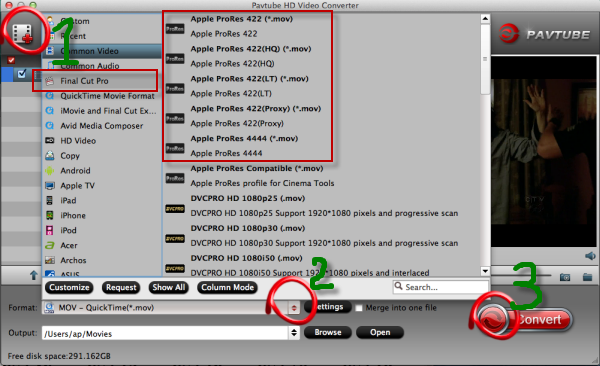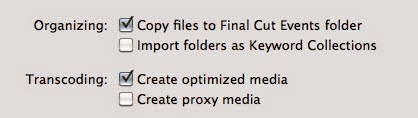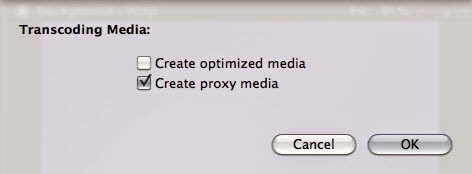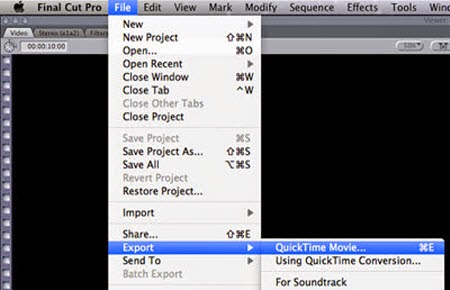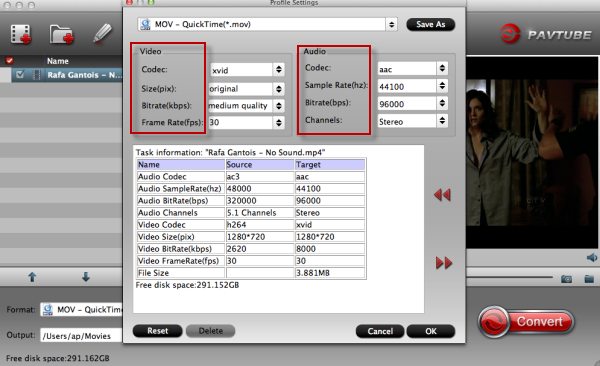Meet troubles when opening Sony PXW-X70 MXF files in Final Cut pro X for a nice editing? Maybe here you can find some effective solutions.

Whatever for Mac users or Windows users, some popular editing software you may take as good assistants if you are a professional video editor. As Windows users have Sony Vegas, Mac users look the Final Cut Pro as their favorite. With hundreds of features worthy of listing, some sync problems or unwanted gaps may appear when editing. For example, MXF files to FCP X with no video image?
‘Just got the Sony PXW-X70 and I can't seem to open the .mxf or even successfully transcode the video files into something that can be read on the mac. (Running 10.9.5). I downloaded Brorsoft Video Converter for Mac and the Ackrock Video Converters and neither of them works. They just are able to import the audio but not the video portion. Very frustrated here, any advice? Thanks!’
How to open Sony MXF videos in FCP X in a nice way? Due to the special container format, common video converters cannot handle it well. Here may I introduce you a professional MXF assistant for you? Pavtube iMixMXF, (Windows version)which has the strong ability of working MXF videos, also can support the multiple audio tracks as output.
Let me show you how this MXF to FCP X converter works:
From the official website, you can download and install the program nicely. Two items there we can choose to load our original videos in, ‘Add video’ to load your MXF with clips,while ‘Add form folder’ for a complete file folder. Next, on the output list, ‘Final Cut Pro’>>’Apple Prors Codec 422(*.mov)’ is waiting for your selection.
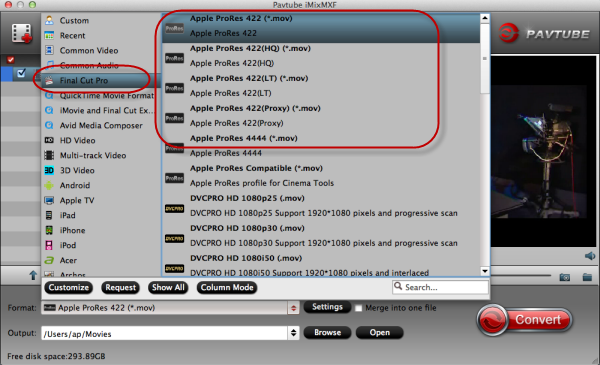
High light here: You must see the ‘Multi-track Video’ item on the output list, right? Of course, it is a nice choice to make our source videos output with multiple audio tracks.
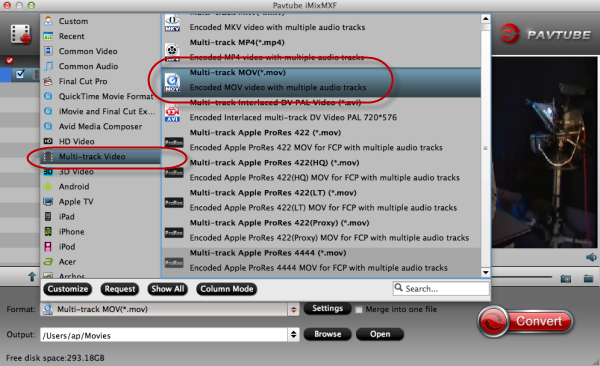
To own the output result with perfect effect, I suggest you to get into the ‘Settings’ interface to adjust your videos before starting your conversion, okay? Select the video codec you want, set the ‘video size, bitrates, frame rate, or even the audio channel with your own style.
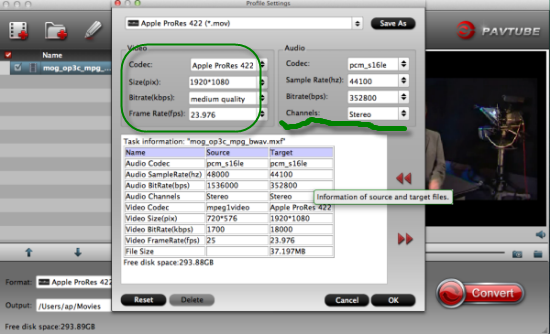
With all the preparation work done? Just back to the main interface, could you see the big red icon 'Convert' there? Clikk it and you can start your work well! I'm sure you won't be disappointed with this program. If you are the first time to work with FCP, we here offer a transfer guide for FCP you can take a reference. Good luck!
More Related?