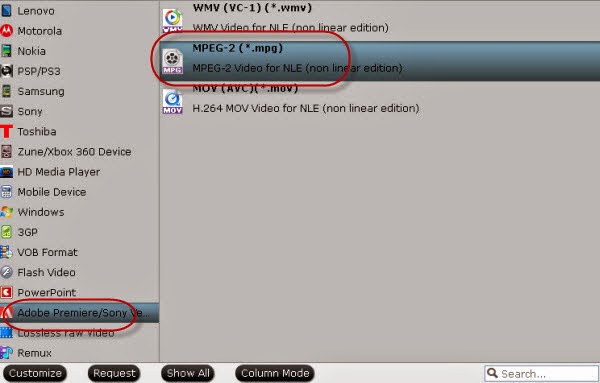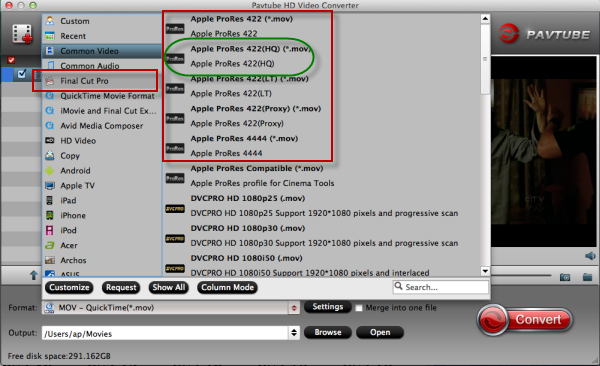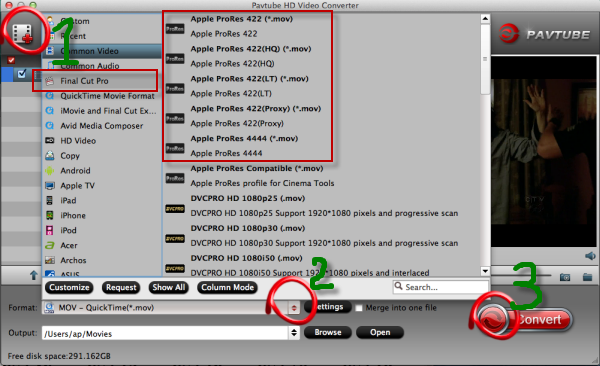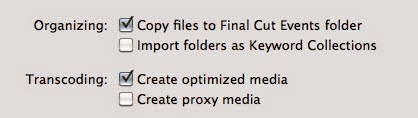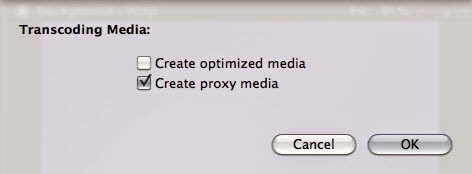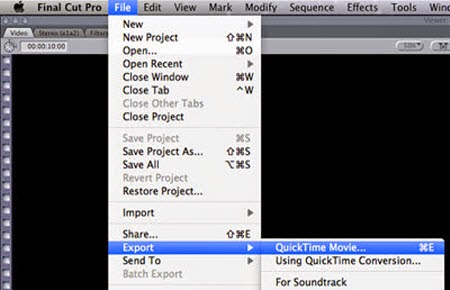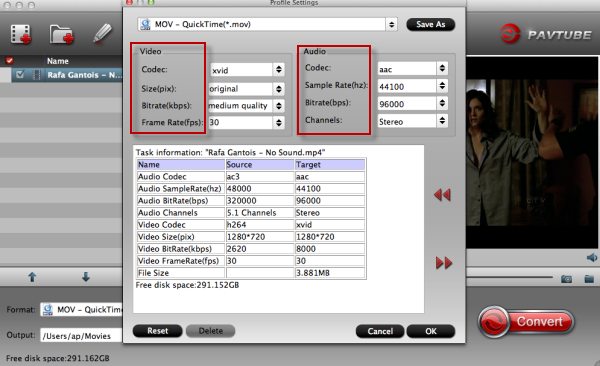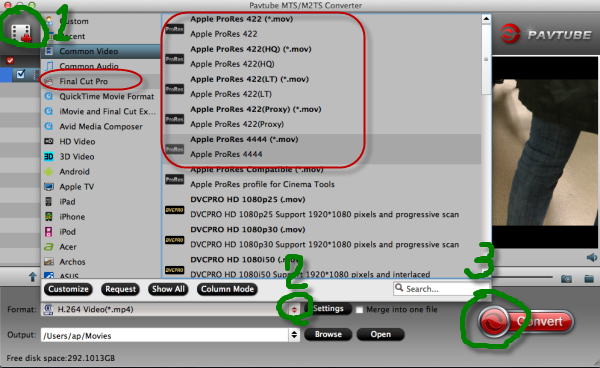MXF files cannot work with FCP? Don’t worry about it! In the following page, you can get a fixer as a good assistant.
As we all know that due to the video codec limitation, for the container format MXF, it is not so suitable with the FCP. So for our Mac users, how could we make it possible to smoothly import MXF files in FCP for a nice editing? Firstly, you can take the third-party plug-in as a try, or the second method could be your favorite. With a goos repuatation online, the program we introduced below can make you work MXF files well with Final Cut Pro. Why not have a try?Fixer One.Canon FCPX plug-in---Only for Canon users
Canon provide a free plug-in to enable the C300’s MXF files to import directly into FCPX without the need to transcode to ProRes. Many users report that they have no problems with the installation and it ‘just works’. However, other users with similar setups report that they cannot import C300 rushes in FCPX, though it works through Log and Capture in FCP7, additionally Adobe Premiere successfully imports C300 MXF. Only FCPX seems affected, and for a limted subset of FCPX users.

Here’s the typical scenario: having run the xpfm211 installer. FCPX sees the folder structure, even the MXF files themselves, but does not recognise either. This is as far as some users get. For some reason, the installer has completed successfully, we are seeing files, but nothing imports. De-installing and re-installing brings the user back to this situation. Very frustrating.
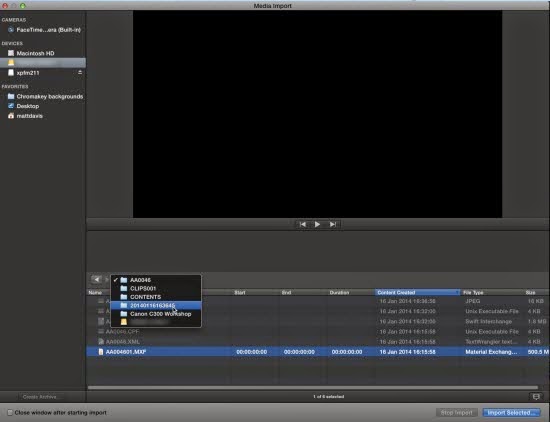
Trying to track the activity of the installer, we see two new plug-ins highlighted in the MIO/RAD/Plugins folder – CanonE1.RADPlug and CanonXF.RADPlug. The latter would appear to be the ‘magic smoke’ for the MXF format. However, this isn’t working. There’s a second empty RADPlugins folder below – should the plugins be in there?
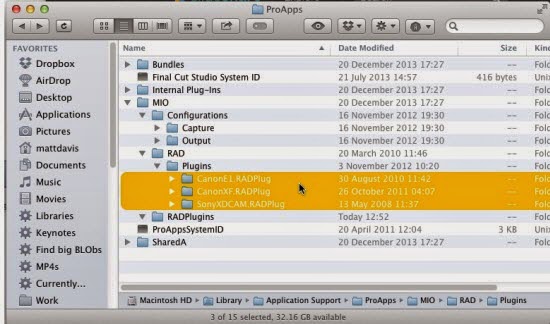
Here’s where it got interesting. I was able to confer with another editor who had a system that did import MXF successfully. The key difference was that he had a CanonXF64.RADPlug folder – not an XF, an XF64. I could not find a similar folder, nor could I make the installer create one. In the end, he just sent me a copy of that folder, and I dragged and dropped it into the same folder I had.
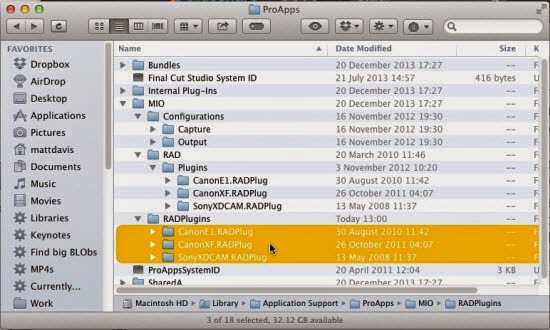
And it worked! It’s pretty obvious because you can see the clips, but also note that the MXF folder heirachy has gone, replaced simply with the usual list of clips on a card or archive.
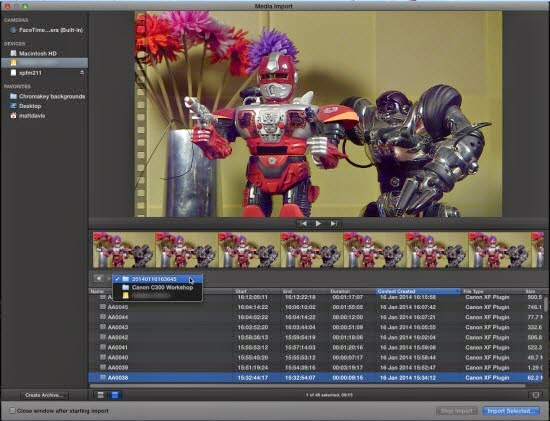
Fixer Two. Pavtube MXF Converter for Mac/iMixMXF---for other users
As a professional kind of MXF to FCP converter, this program has a good reputation on the Internet. With the easy operation, concise interface, various output choices, it can handle all the MXF files well in FCP.
Tips: iMixMXF is a MXF converting tool that can output multiple audio tracks if you need. Especially for MXF file folder, it indeed has the unique function.
Follow my steps here, we can learn the main tips on how to make MXF converted to ProRes .mov for FCP with this MXF Converter for Mac. When you install it correctly on your computer, With ’Add video’ you can load MXF files in this program. There are several types of ProRes Codec on the output list, ‘Apple ProRes Codec 422 HQ (*.mov) can hold your quality well. Then in the ‘Settings’ item, we can set our personal video size, bitrates, frame rate or even audio channel, etc.
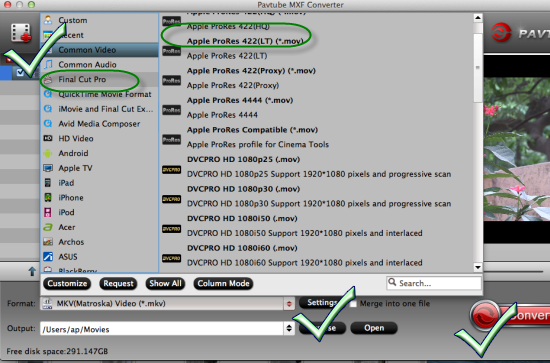
Back to the main interface, hit the ‘Convert’ to start your conversion, Screen shot below can show you the more details. Any other advice and suggestion you can reflect to us. If you are the first time to work with FCP, we here offer a transfer guide for FCP you can take a reference. Good luck!
See Also: