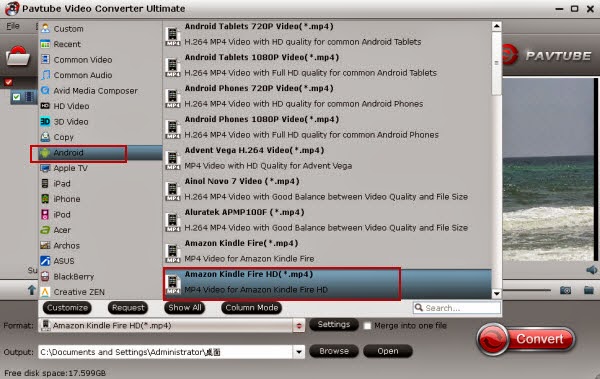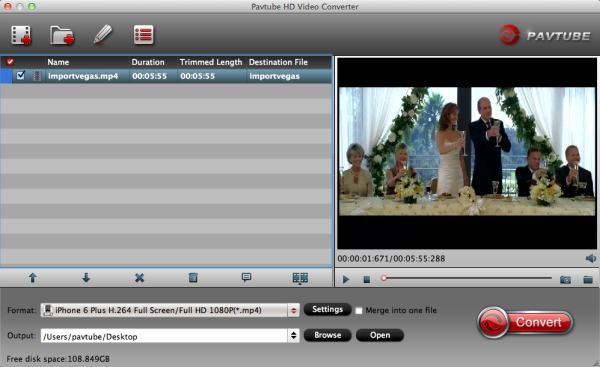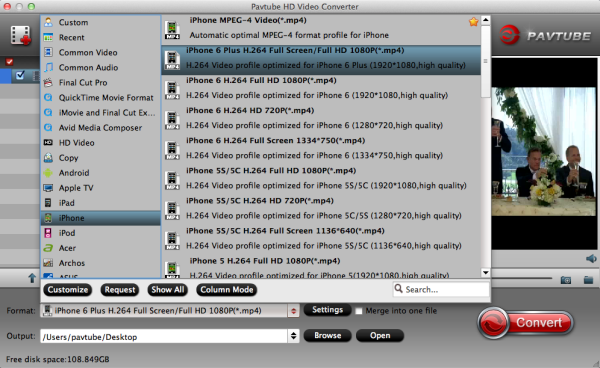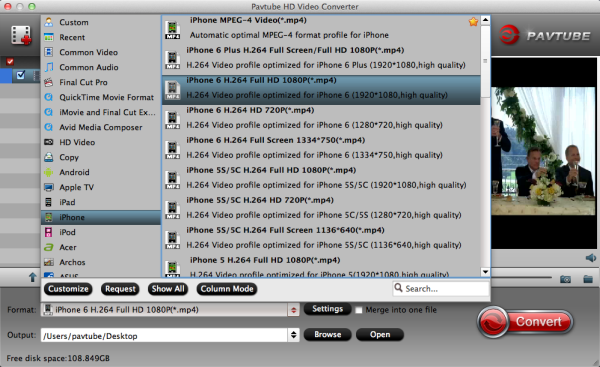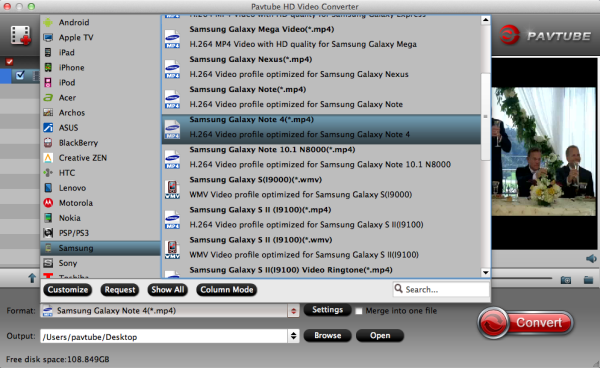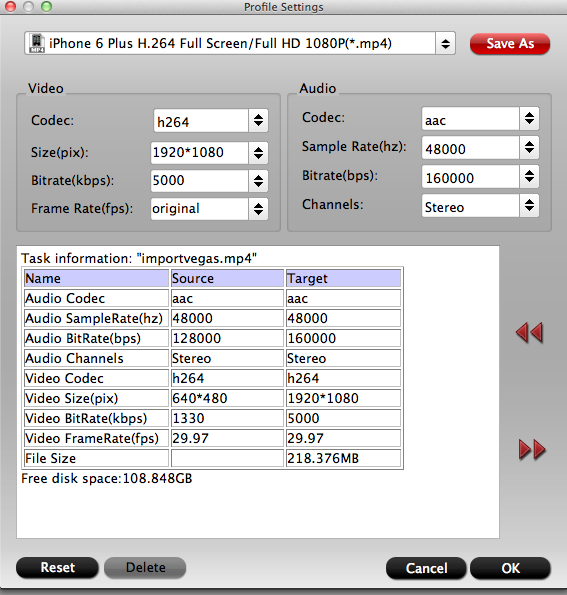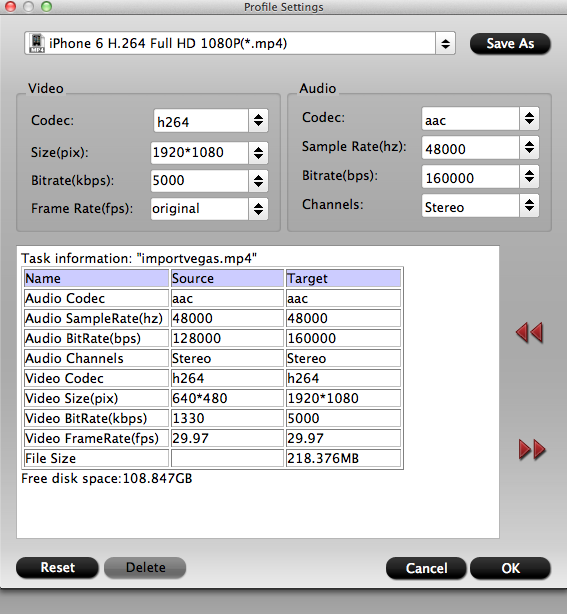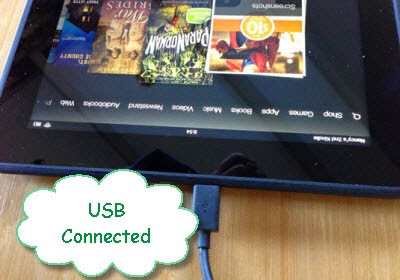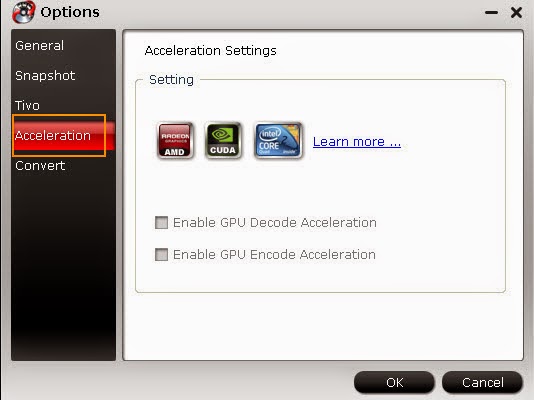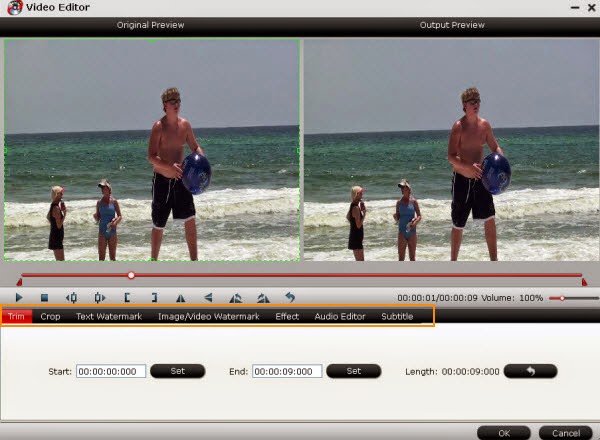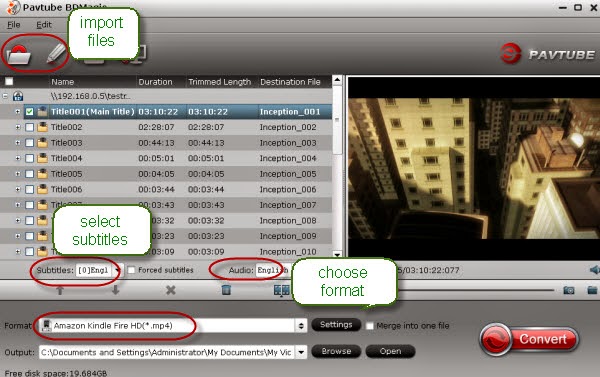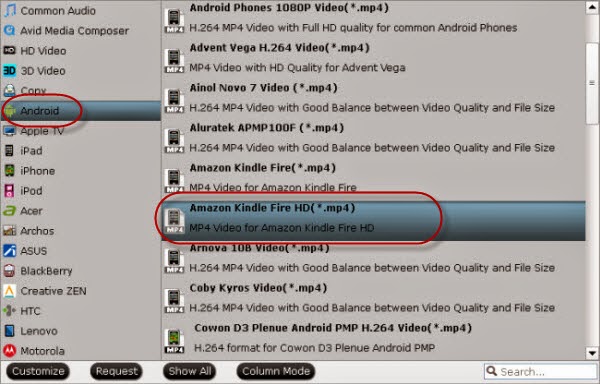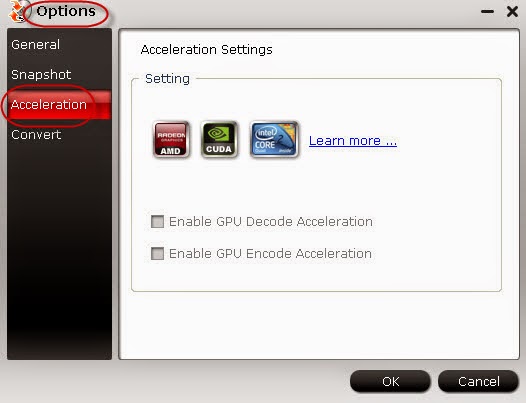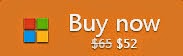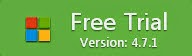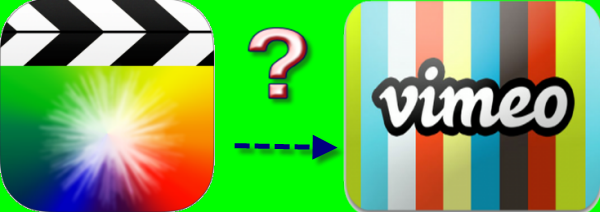
How do we solve the problem of playing or sharing videos with Vimeo? That’s indeed a good question. As we all know, Vimeo---a high-quality home for ad-free HD videos. However people will meet some questions like this.
‘Hi Just purchased Final Cut Pro X and I'm really impressed with it so far. However, I have just discovered that it cannot import mts files. My question is - What is the best method of doing this while still retaining the quality of the footage? I have look at various convertors but tricky to choose which one top go for?’
We know that Vimeo offers compression suggestions for FCP 7 but not for FCP X, it doesn’t describe the settings it is using for Vimeo. You can take the Vimeo website specs here for a reference. So now when you ask me again how to compress FCP X files for Vimeo, I’ll introduce you a Pavtube HD Video Coverter for Mac and it looks like a perfect match for what Vimeo needs. A very easy-to-use converting tool with great video quality kept.
Look here on how to compress FCP X files in Vimeo. Just take a main reference.
Run the program FCP X to Vimeo Compressor and import files with ‘Add video’ or ‘Add from folder’ and then we will go to the specify output settings. From ‘Format’ bar to ‘HD Video’, we can choose the item’ H.264 (*.flv) as the output format, as the picture follows:
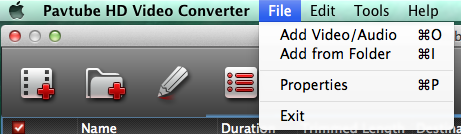
Also, we can customize the detailed output video parameters in the “Settings” menu, such as changing the video resolution. My recommendation is to size your files to 720p. This allows you to improve image quality with a higher bit rate, without creating the massively bigger files of 1080p.
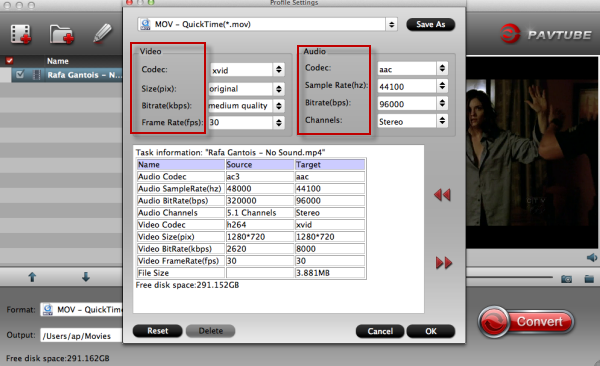
Click the ‘Convert’ button to start your conversion, you will get an output video perfectly fits the Vimeo with great quality. Now feel free to have a try! You can ask some other questions and leave comments below.
Read more: