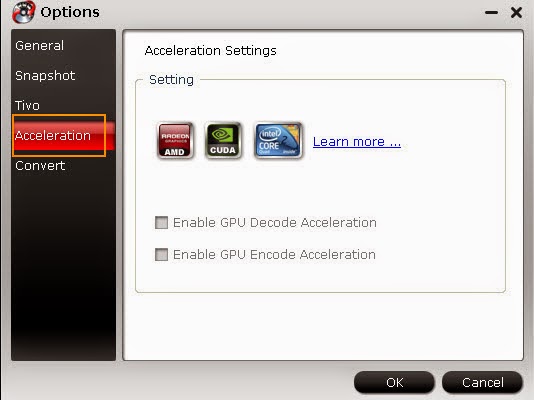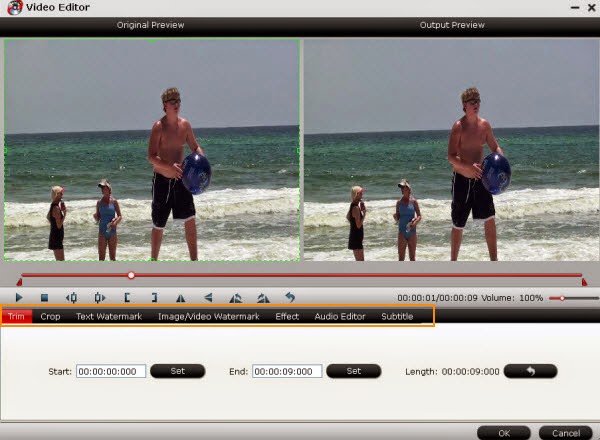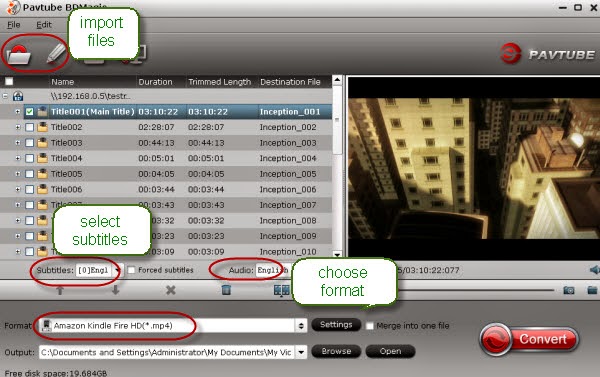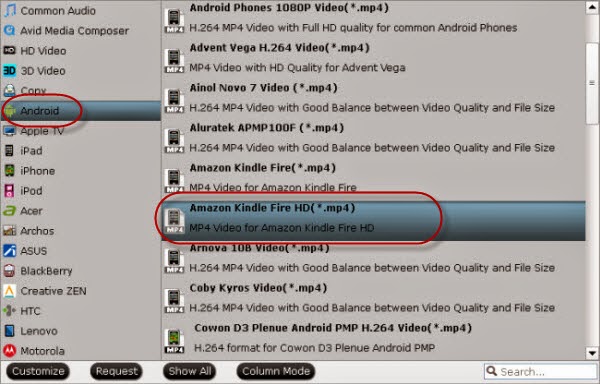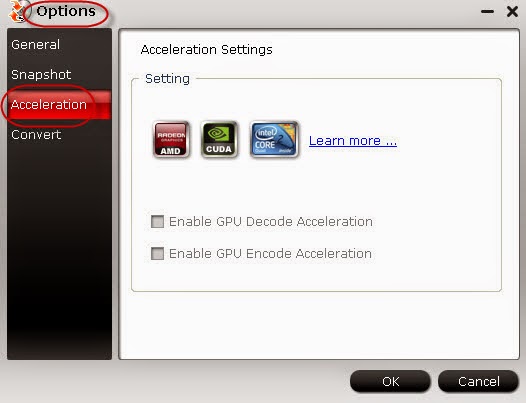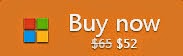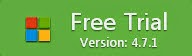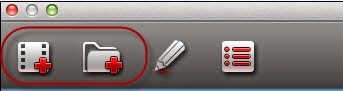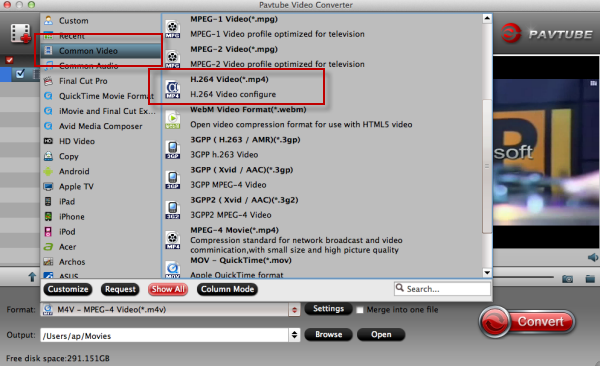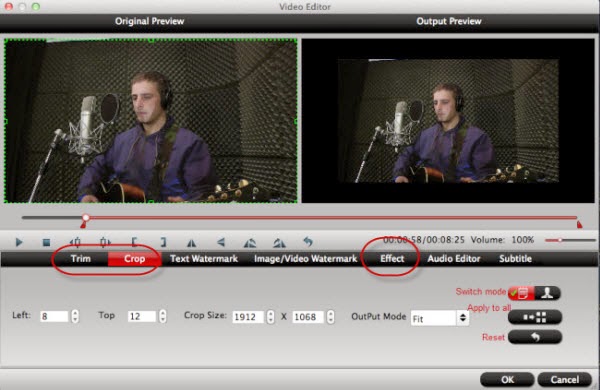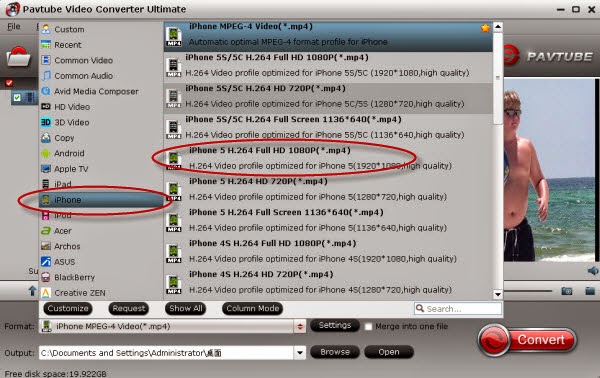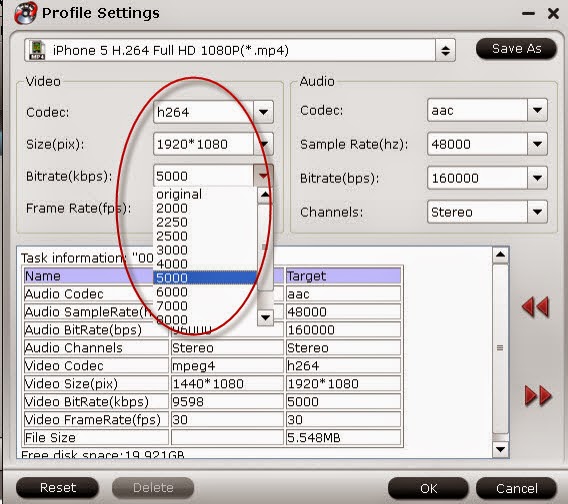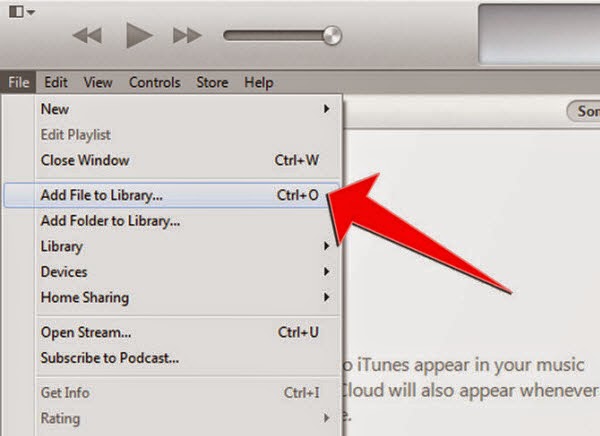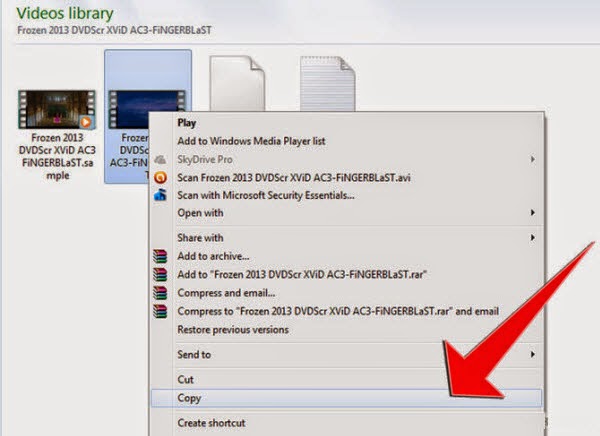Equipped with a most impressive looking 6-inch tablet screen, Amazon Kindle Fire HD has attracted a lot of fans since it was announced on tablet market. Kindle Fire HD is perfect for browsing, playing, reading, and shopping on-the-go. What’s more, it comes with some special feature like Exclusive Dolby audio and dual-driver stereo speakers. But how to transfer contents to this tablet is always a problem for those new customers. Here we have figured out the easiest solutions to transfer videos and music to Kindle Fire HD from PC.
Solution No.1Drag or drop files---USB Wired Transfer
1.Connect Kindle Fire HD to your PC via USB. 2.Once you've connected your Kindle Fire HD to a computer with a USB cable (sold separately), your Kindle Fire HD will appear in the same location as external USB drives usually appear. For Windows users, this is typically in the "Computer" or "My Computer" menu. 3.Open the Kindle drive, you will see several folders inside, drag and drop them into the applicable content folder, Videos and Music are included.
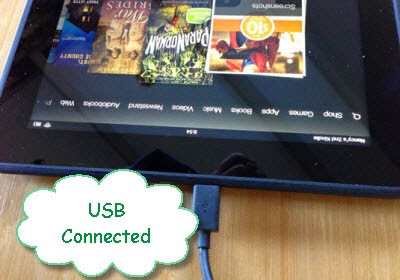
Solution No.2 Download your favorite contents from Cloud
Do you know the wireless cloud service? From the Amazon Cloud, you can download such like Apps, videos, music or books that you want. Just connect your Kindle Fire HD with via Wi-Fi and choose to access your content through the Cloud.
Specific Step-by-steps
2.Tap the Cloud tab within Apps, music and videos, etc
3.Tap an item in the Cloud and download to your device.
Solution No.3 A third-party friend---DoubleTwist
DoubleTwist---a friendly tool that can manage and sync your contents to your device well. Not only for your media but also for your playlists and track ratings. You can downloadhere and install it on PC with installation instructions.
Other Tips for synchronizing incompatible videos to Kindle Fire HD
For those senior Kindle Fire users, you must know that not all videos can be accepted by this tablet except for MP4,3GP and VP8(.webm). So for other video formats such like MKV, WMV, AVI, FLV, MTS, M2TS, MOV, MPEG, MPG, MOD, TiVo, VOB, etc, we have recommend Kindle Fire HD Video Converter for you to convert various videos formats to native that you want. Download tips you can allow here.
To those DVD lovers, maybe DVD to Kindle Fire HD Converter is a good choice for you. With 6X faster conversion speed, it can export playable videos for Android and Apple Tablets. Download this way.
While for our Blu-ray fans, Pavtube BDMagic is no doubt a true friend that deserved to make. With professional Blu-ray/DVD to any video solution and customize with built-in video editor, it has popular among BD market. Why not have a try here?
What’s more, if you have the intention to transfer Blu-ray, DVD movies as well as your personal HD video files to Kindle Fire HD, you’d better get the best all-in-one video convert tool Pavtube Video Converter Ultimate to have fastest and most effective conversion. Download the program and get into the interface , you’ll find more useful items.
More guides?