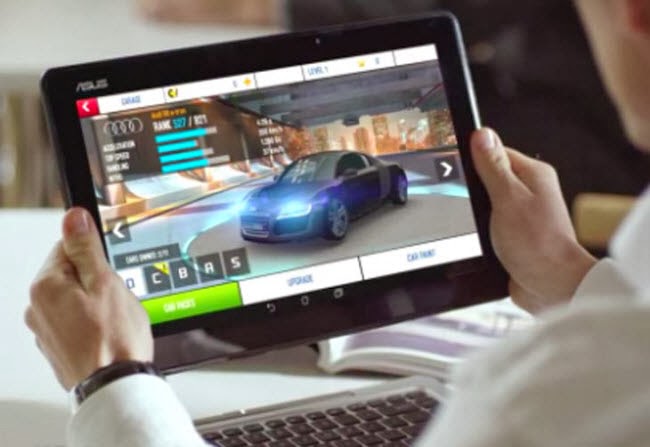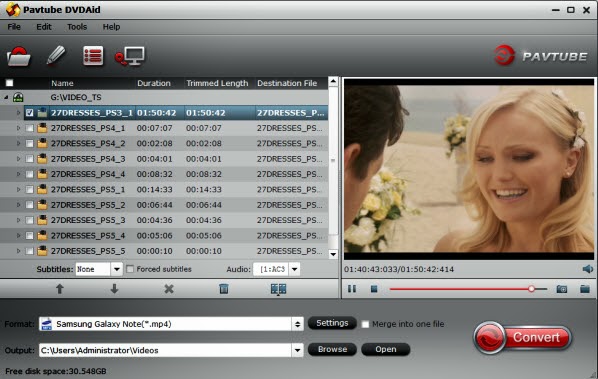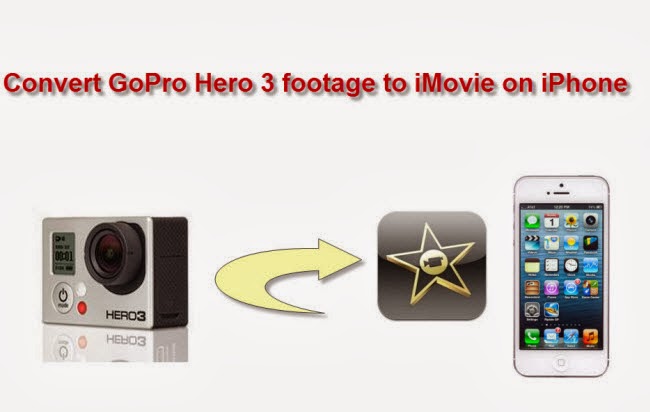Follow this tutorial you will learn an easy way to dwonload/transfer and play Digital Copy movies on Samsung Galaxy S5 by stripping DRM from Digital Copies with some help from top DRM removal tool.Samsung Galaxy S5 is probably one of the most-anticipated new handsets expected this year. There are even rumors that the size of the Galaxy S5′s screen will get a bump up this year. Gotta Be Mobile points to a supposed leak from Kipris which suggests that the handset will have a 5.25-inch screen with a higher QHD resolution which will make it ideal for watching movies.

Increasingly popular because of its viewing flexibility, DIGITAL COPY allows consumers to transfer copies of their favorite classic comedy or action-packed films to their iTunes digital library and then view on a Mac or PC, iPod, iPhone or on a widescreen TV with Apple TV. DIGITAL COPY also works with Microsoft Windows Media enabled portable video players. The files are protected by DRM technology (Digital Rights Management).
If you have some Digital Copy movies from Blu-ray/DVD or stored on iTunes and want to transfer Digital Copies to Galaxy S5 for playback, you may have to do some work in advance. Basically Digital Copies all boil down to the DRM which prevents you from playing them on unauthorized devices. Unfortunately, the Android devices have not get a license to play DRM contents, which means digital copy movies will even play on the Infinity.
In order to bring Digital Copies downloads to Samsung Galaxy S5 for playing without problems, you'll need to strip DRM from Digital Copy movies first and convert Digital Copy to Galaxy S5 supported video formats such as MP4. To achieve your goal smoothly, below is a simple tutorial for you, guaranteed to play Digital Copies on Samsung Galaxy S5 effortlessly. Just follow it.
Requirements
Pavtube ChewTune - an easy-to-use yet top-ranking DRM removal software for Android. It supports handling protected movies, TV shows from iTunes, Amazon, Blu-ray/DVD digital copy videos and more. The output video quality is as decent as possible as original. If you are a Mac user, you can use the ChewTune Mac to convert and download Digital Copy movies to Samsung Galaxy S5 on Mac. Just get the right version of the DRM removal tool and follow the below guide to transfer Digital Copies to Samsung Galaxy S5 for playing in just a few clicks!
Before conversion you need first to transfer Digital Copy to computer in Windows Media (.wmv) or iTunes video format (.m4v). If you have no idea about Digital Copy transferring, refer to a detailed guide here. And here we go with the DRM removal process.
How to convert and transfer Digital Copy to Samsung Galaxy S5?
Note:
1. Make sure that your computer is authorized for Digital Copy Movies, which means you can play digital copy movies in your Windows Media Player.
2. Do not close this Audio Driver window when you are installing Pavtube Chewtune.
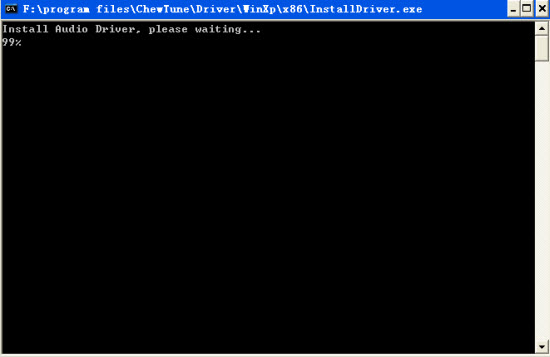
Step 1: Load Digital Copy Movies.
Run the best Digital Copy to Galaxy Converter; click the "Add Video" icon to load your source Digital Copy Movies.
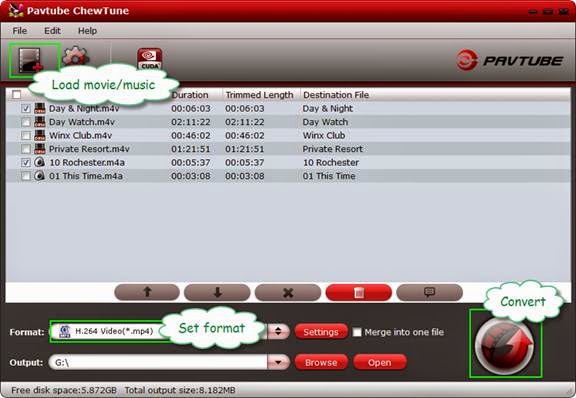
Click the "Format" bar and select “Samsung Galaxy S III Video (.mp4)” as output format beneath “Samsung” option. This format will exports optimal videos for Galaxy S5 streaming and playing.
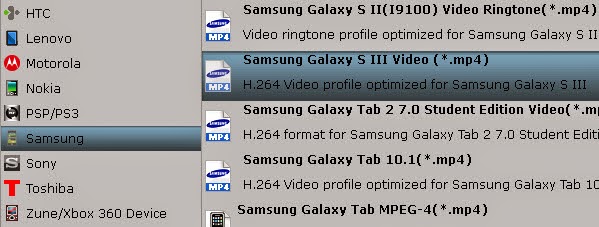
Tip:
If you are not satisfied with original set, you could click the "Setting" button to customize the profile settings by yourself.
Step 4: Start Recording and Converting Digital Copy to Galaxy S5.
Hit the "Convert" button at the bottom-right corner of this app's main interface to start Digital Copy Movies to Galaxy S5 conversion.
Note: It would take as long as the source movie length for the conversion process since Pavtube ChewTune records source Digital Copy movies in 1:1 video and audio quality.
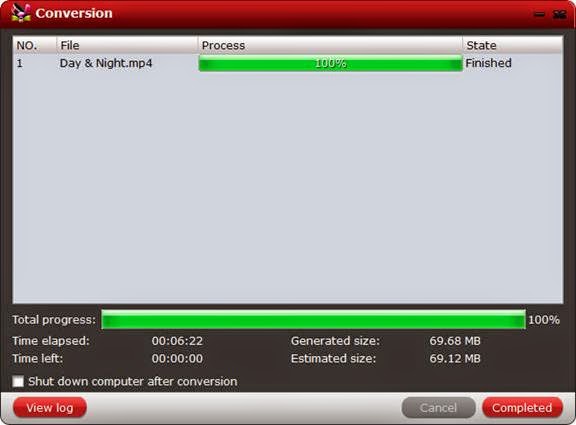
When the conversion completes, you can transfer your Digital Copy movies to your Galaxy S5. In this way, you can play Digital Copy Movies on Galaxy S5 and enjoy them anytime and anywhere.
Learn More Special Offer:
- ByteCopy($42) + ChewTune($29) = Only $54.9, Save $16.1
- Video Converter Ultimate($65) + ChewTune($29) = Only $74.9, Save $19.1
- BDMagic($49) + ChewTune($29) = Only $49.9, Save $28.1
- DVDAid($35) + ChewTune($29) = Only $49.9, Save $14.1
Articles you may want to read: