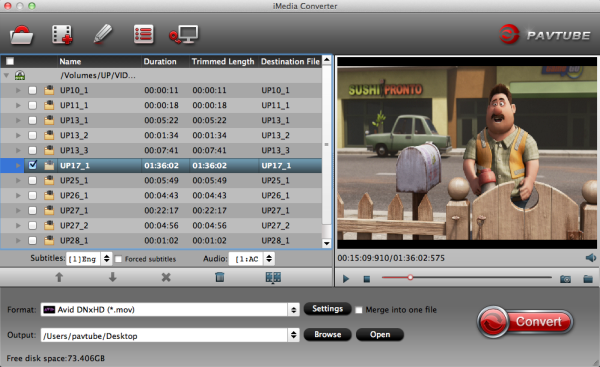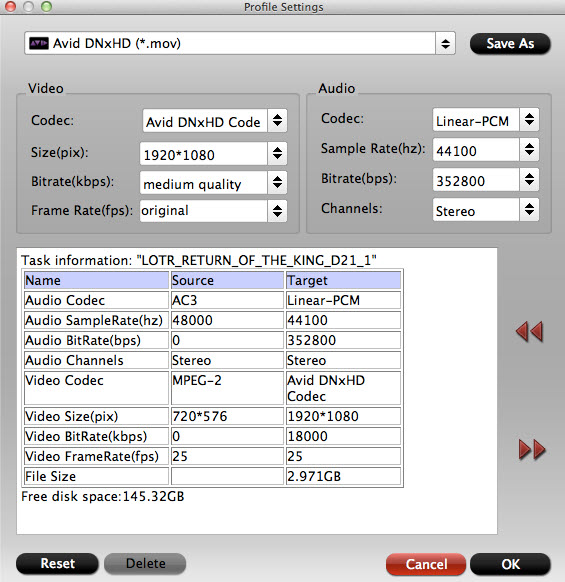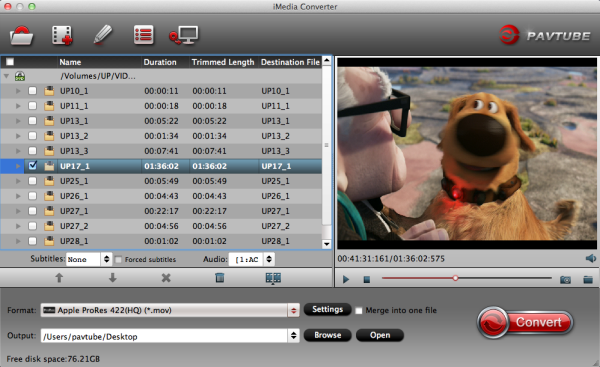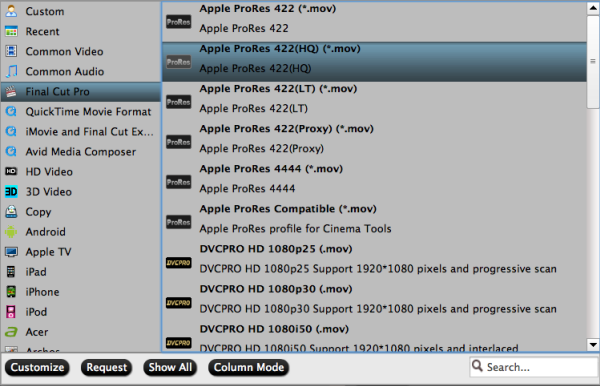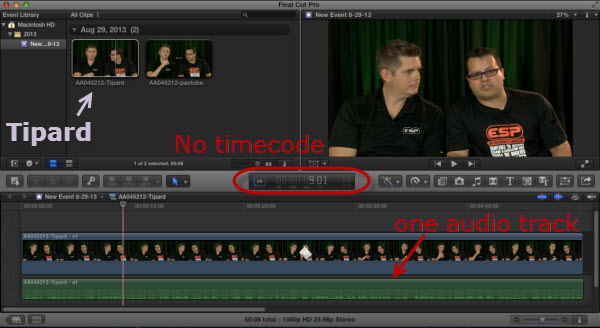As we all know that the new Windows 8/8.1 operating system is not support Blu-ray playback natively. To accomplish this work, you have to ask for the third party tools. Read the article to learn details.
Blu-ray is getting more and more popular for its large storage and excellent quality so that many people prefer watching Blu-ray movies at home. It may be majestic, but is also has heavy disc copy protection from film studios so that you can only watch the Blu-ray movie with the discs on hand. What’s more, frequently changing discs is not convenient at all; and the disc damage in everyday using is also an issue that cannot be neglected.
So, how to get rid of the problems above?
Basically the most recommended solution is to extract Digital Copy of Blu-ray discs.
How to rip Blu-rays on Windows 8/8.1?
There are a lot of different methods for ripping and converting Blu-Rays from the Internet; we combed through the options to pull together the simplest, working method using the most reliable program we could find, the Pavtube Windows 8/8.1 Blu-ray Ripper.
- Read more: Top 5 Best Blu-ray Ripping Programs Review
Free download the trial version and install it on your PC.
FYI: Mac users can get the Mac version Blu-ray Ripper for Mac.
Step 1. Get this Windows 8/8.1 Blu-ray Ripper installed; import DVD/Blu-ray to it.
Click this icon to import Blu-ray/DVD discs, folders and ISO files to Blu-ray Ripper:
This Pavtube Windows Blu-ray Ripper supports importing Blu-ray/DVD ISO files, which means you will not need to extract the ISO via virtual drive like IsoBuster, CDmage, Daemon Tools and Winmount firstly. Just drag and drop the ISO file into it directly.
It will pop up a window to show you the importing progress as below:

See the main interface of Pavtube Windows 8/8.1 Blu-ray Ripper:
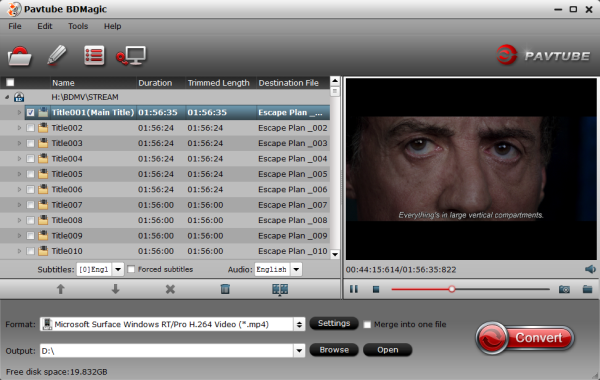
There’re many titles inside one commercial Blu-ray/DVD; the longest one is known as the main title which contains the full length of this movie. But for disc encryption consideration from film studio, there could be several fake titles with disordered chapters and they have the same length with the real one, which makes it hard to find and rip the real movie. But no worries, Pavtube Blu-ray Ripper will recognize the real main title and check it by default.
Step 2. Choose output video format.
Click the drop-down list besides “Format”, you will find various presets for video player, NLEs and devices. Free choose the one you need; you can also submit keywords in the search box to quick locate the corresponding profile.
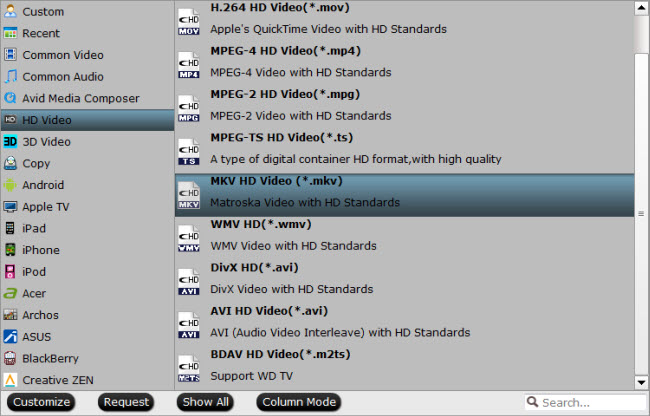
Basically, if you want to get an exactly 1:1 copy of the Blu-ray, you can start the Full Disc Copy by clicking this icon:
 . It will keep all the files and folders as original in your Blu-ray discs.
. It will keep all the files and folders as original in your Blu-ray discs.And if you just want to get a single file to playback on PC, you can try this MKV HD Video(*.mkv) for its good video quality; WMV HD (*.wmv) is also recommended as you can playback it in Windows Media Player directly. Or you can choose “Copy -> Directly Copy” to output an intact .m2ts file in the full length of this movie which will have 1:1 video quality as the original Blu-ray.
Step 3. Choose subtitles and audio tracks in the drop-down list above the “Format”. (Optional)
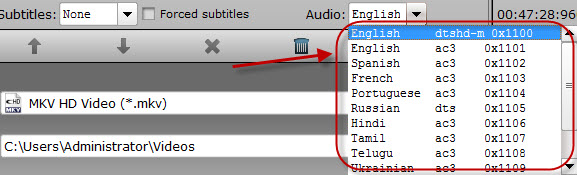
Step 4. Customize video specs. (Optional)
Click “Settings” on the right of “Format”, you can free set target video size, bitrate, frame rate, sample rate (Hz) before conversion. Usually the higher bitrate you choose, the better video quality will be.
Step 5. Start ripping Blu-ray on Windows 8/8.1.
Now click the big red “Convert” to start ripping Blu-ray movies on Windows 8/8.1. Wait for moments and after the conversion, you can click “Open output folder” to locate the converted video quickly.
You may want to read:
How to playback Full Disc copied Blu-ray on Windows 8/8.1?
If you choose to do a Full Disc Copy, the Blu-ray will be decrypted and save 1:1 save the original disc including all the folders and info files. Many of you have Blu-ray player program on PC already; but if you have no idea about which one to choose, you can read this: