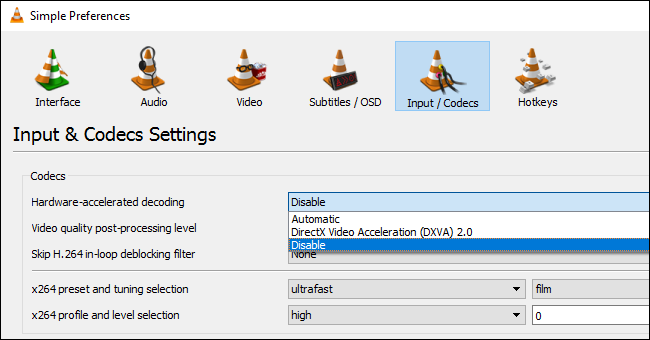For a long time I have ripped my movies for home use and have been fighting through many different programs of swinging character and swinging prisms. Most functionally work for specific purposes or have the great advantage of being free, but no one can do all tasks as well. There are programs like Makemaker that makes MKV files of your DVDs but can not handle Blu-Ray, Pavtube iMedia Converter that manages Blu-Ray but not in lossless format or with multiple audio and subtitle or Handbrake that's free but Which can not combine sections on a Series DVD / Blu-Ray and is quite slow.
For a long time I have also experimented with file formats and found that MKV is just becoming?the most useful format in all respects, so this guide focuses on an end result in MKV.
Additionally, I am tired of having to install different software to handle the different discs I would like to rip and should remember the different settings and procedures for each program.
I have chosen that ByteCopy from Pavtube should be my favorite tool as it has some obvious benefits when it comes to ripping. You can rip Blu-Ray and DVD on 2 methods. Either as lossless copy or as a converted encoded file with a less natural quality loss, but more importantly you can select multiple audio and subtitle tracks and you can encode them individually in the entire file to match your hardware setup as best as possible.?I personally rarely use lossless as it takes too much and would like my Blu-Ray into a 4-5 GB file for network playback for my ATV4.
Pavtube ByteCopy
So what can ByteCopy do? It looks like many of the other programs on the market when it rips and copies Blu-ray Disc and DVD movies to MKV. ByteCopy plays an irreplaceable role as the exclusive Blu-ray ripper that converts the main movie on Blu-ray, audio tracks and subtitles exactly as you want without compromising video and audio quality. When it encoder and diminish Blu-ray content, CUDA acceleration is turned on by default whenever possible and it gives a significant boost in speed.
Export file format: MKV
Video: H.264 / MPEG-4 AVC, VC-1, MPEG pass-through; H.264, Xvid, MPEG, VC-1 encoded
Audio: Dolby Digital, Dolby Digital Plus, Dolby TrueHD, DTS Digital, DTS-HD High-Def, DTS-HD MA Pass-through; Dolby Digital 5.1, DTS, AAC, MP3 encoded.
Method 1
Step 1. Blu-ray rip in Lossless Mode, ie a rip of Blu-Ray main movie with all original video, audio and subtitle tracks without changing anything. For those who have a lot of disk space and who do not want to compromise on anything. Start ByteCopy and load your disk by clicking the DVD / Blu-Ray button. The movie is now loaded (copy protected or not) and the main movie is automatically selected, but everything can be selected. Useful if you have plenty of space.

Step 2. Click the converter button to start riping your Blu-Ray to MKV, with the main file, all audio and subtitle tracks. If you have finished ripping, you can click "Browse Export Path" to find the MKV file. TIP! You can change the output path under settings in the software. Then just wait

Under lossless (default) mode, Pavtube ByteCopy will convert Blu-ray movies to MKV without changing anything. All it takes is to rip the main movie file from the disk and pack it in an MKV container. You get lossless quality with all subtitles and audio tracks, because original video, audio and subtitles are preserved. In addition, you also keep chapter marks.
Method 2
Certainly the method I use most. It shreds the disc with the subtitles and audio tracks you want, while compressing the file to a somewhat more handy size without compromising on quality compromises. I will show you how to do this, but you can change the different parameters for what suits you best. I rip my movies for a setup with an NAS that streams to a jailbreaked ATV4 with Firecore media player installed. This gives the smallest file the exact content I want.
Step 1. Load the file from ByteCopy. The main movie is automatically selected.

Step 2. Select the title in the window and click edit disk. You can now choose which audio tracks and subtitles you want. TIP! You can set your selection by default in ByteCopy's settings, so they are remembered each time. In addition, you can also select a specific player you want to rip to, so ByteCopy converts light and subtitles to file formats that are compatible with your player. I always use lossless and put my own choice of file types.

Step 3. If it's only a specific part you want to rip (for example, only main), go directly to the selected track and click Title Settings. Here you can choose to rip in Full HD, or as I do just below HD. At Full HD, I recommend bitrate of 8000, at HD you can reach 6000. Is it a DVD you rip, then choose 720x576 in Size and you can beat a bitrate of around 2000. Remember to tick the Enco if you Will change the resolution and bitrate.

Step 4. Next turn is the sound. I always start by clicking uncheck All, as I usually only want Danish and English audio. After checking the checkboxes you want, you can choose whether you want the Encode audio, or just keep it as it is in Source. I always keep it as ATV4?can handle DTSHD for a stereo TV speaker, but for some, it may be necessary to convert to a stereo track.

Step 5. Then we are on subtitles. Again Unchecl All and select the subtitle (s) you want. I always choose Danish only, but some may want others too. When done, click OK, and click the MKV button to begin.

Then the task is created and ByteCopy starts calculating time and size based on your choices and the power of your computer. As you can see in the screenshots below, ByteCopy is quite accurate in its calculations, and only diverges a very small amount. The time you see listed is on a 2012 13 "Macbook Air, and I think it's quite good to be able to rip and compress / encode a Blu-Ray disc in less than 2 hours. Is it just a DVD, then we talk for half an hour.

ByteCopy is by far the best and fastest program I've tried. You can download a trial version from Pavtube, either ByteCopy for Windows or ByteCopy for Mac OS X. You can make 7 lossless rips with the trial and want to rip and encode to get a watermark on the movie. You can purchase the software for only $ 42 including unlimited lifetime upgrades. Enjoy.