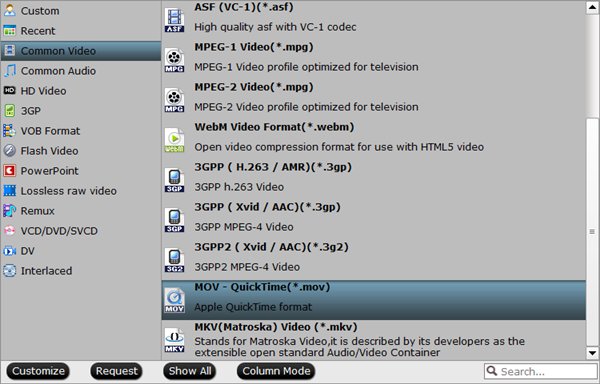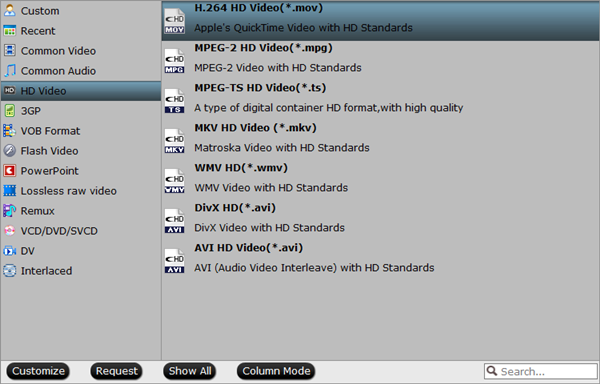You know that you can make your movies differently by editing them in Adobe Premiere Pro. However, every time when you import some Canon MOV videos to Premiere Pro (Premiere Pro CC included), it stops working. Your Premiere Pro even can't recognize your MOV files. These are the common problems encountered by many Adobe Premiere users. Although Premiere Pro supports a wide variety of video and audio file formats and codecs, MO is not supported well by Adobe Premiere. If you wish to use Canon MOV footage with Premiere Pro, you have to convert Canon MOV to Premiere Pro friendly format first.
| Hot search | H.264 to Premiere Pro | MKV to Premiere Pro |
| M4V to Premiere Pro | H.265 to Premiere Pro | iPhone video to Premiere Pro |
Why can’t import Canon MOV video to Premiere Pro
Reason 1. You are currently using an older version of the Adobe (for instance prior to Adobe version CS5), maybe an upgrade of the Adobe version could help.
Reason 2. There is some required codec of the Canon MOV video missing or it is an incompatible video file format.
Reason 3. Other reasons like Canon MOV video are damaged.
Get a Canon MOV to Premiere Pro Converter
If you are unable to locate your Canon MOV into Premiere Pro, you could adjust Canon MOV to Premiere Pro file for editing immediately with professional video converting software at one go. Here Pavtube Video Converter is an easy-to-use yet professional Canon MOV to Premiere Pro Converter for Mac (macOS Sierra, El Capitan, Yosemite, Mavericks, Mountain Lion and Lion included).
This full-featured MOV video converter will enable both novice users and advanced users to convert any Canon MOV video including HD MOV, 4K MOV to Premiere Pro supported format and import Canon MOV to Premiere Pro with only a few mouse clicks, while retaining excellent video and audio quality for editing in iMovie. After the fast video conversion ends, you can import the video to PP directly and edit MOV in PP to create your own video clip. By running it, there's no need to set the codec by yourself: the powerful program has a optimized preset for Premiere.
Other Download:
- Pavtube old official address: http://www.pavtube.com/video_converter/
- Cnet Download: http://download.cnet.com/Pavtube-Video-Converter/3000-2194_4-75734821.html
- Softonic Download: http://pavtube-video-converter.en.softonic.com/
Besides, if you want to convert Canon MOV to Premiere Pro or various formats that supported by different editor, like Final Cut Pro, QuickTime, Avid MC, iMovie, etc on Mac. You can free download the - Pavtube Video Converter for Mac.
3 Steps to Convert Canon MOV to Premiere Pro Editable formats on Windows
Step 1. Load Canon MOV files
Here you can directly drag & drop the Canon MOV files to the converter, or click “Add Video” or “Add from folder” button on the top menu to browse and choose Canon MOV files.

Step 2. Choose the preset output format
If you have an old computer, you can directly use the program to output Premiere Pro CC specially optimized editing format "MPEG-2(*.mpg)" under "Adobe Premiere/Sony Vegas..." main category.

Tips: Click "Settings" to open "Profile Settings" window to to compress Canon MOV 4K to 1080p for smooth editing workflow by choose the output file resolution as 1920*1080 from "Size(pix)" drop-down option.
Step 3. Start converting Canon MOV files.
Click the big “Convert” button in the main UI to begin the Canon MOV to MPEG-2 or ProRes conversion. You can see your converted videos by clicking “Open” button.
Related Articles
- Import Canon DSLR Video to Final Cut Pro 7/Transfer footage from EOS camera to FCP 7
- Transcode Canon 5D Mark III MOV to iMovie AIC for Editing
- How to import Canon MXF Video to Cyberlink PowerDirector for Editing?
- Convert Canon Powershot S95 MOV HD to AVI/WMV Video for Editing
- Convert Canon 60D MOV to 1080p AVI/WMV for Editing and Playback
Any Product-related questions?support@pavtube.com








 or "directly copy" to copy your educational DVD according to your needs.
or "directly copy" to copy your educational DVD according to your needs.





 DJI Mavic Pro 4K to iMovie
DJI Mavic Pro 4K to iMovie