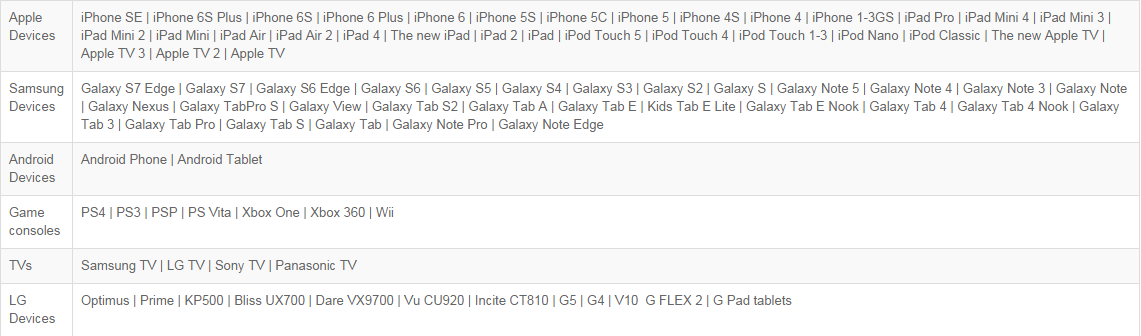If you are a fan of Instagram, you might have seen an influx of Instagram videos showing up in your newsfeed which are short but interesting. More and more people would like to upload their videos like MP4 to Instagram to share with friends and the world. Some of them did, but some failed and found Instagram video not playing. How to solve it? Read on to learn the reason and solution.
Why sometimes Can’t Post MP4 to Instagram?
Reason 1. You MP4 video size, Frame Rate, Resolution, Bit Rate, Audio codec etc are not supported by Instagram
Reason 2. Instagram video limits. MP4 has a lot of different codecs, some of which are not supported by Instagram.
Instagram Supported Video Detailed Specifications
Solution for Import and Post all MP4 video to Instagram
So if your MP4 videos are not imported and posted on Instagram, you can transcode MP4 or edit MP4 video for smooth posting and uploading with best codec and parameter. You can use
Pavtube Video Converter to adjust MP4 and transcode MP4 to Instagram best format/codec - H.264 codec / MP4. Besides, The instagram video converter software is able to convert audio video media files from any SD/HD/4K format (including AVI, H.265, MP4, MOV, MKV, WMV, 3GP, MPEG, SWF, FLV, MPG, ASF AVCHD H264) to instagram format, you can also convert instagram video to format such as mp4 so that you can add video to iPod, iPad, iPhone, PSP, android phones, Amazon Kindle Fire, or upload video to Facebook, youTube. This best MP4 video converter can mostly solve all MP4 uploading issue/playback slow issue/edit MP4 issue etc.
Popular search: MP4 to DVD player ǀ MP4 to VLC ǀ MP4 to PS4 ǀ MP4 to Samsung TV ǀ MP4 to Plex
The media converter program works on Windows 10, Windows 8.1, Windows 8, Windows 7, Windows XP. (Mac version - Pavtube Video Converter for Mac)


Other Download:
- Pavtube old official address: http://www.pavtube.com/video_converter/
- Cnet Download: http://download.cnet.com/Pavtube-Video-Converter/3000-2194_4-75734821.html
- Softonic Download: http://pavtube-video-converter.en.softonic.com/
How to Transcode MP4 to Instagram format/codec for nice posting
Step 1: Add MP4 video(s)
Click "Add files" on the top tool bar, or simply drag and drop to import the videos.

Step 2: Select Output Profile
Click on the output format selector on the lower part. There are many built-in profiles for popular devices. Click "Format" bar, and select .mp4 from "Common video" or "HD video" to fit Instagram.

Tips: Edit the MP4 videos (Optional)
Click the "Convert" button on the main interface and the software will start to convert MP4 to Instagram friendly video formats immediately. When the conversion finishes, click "Open" to find the converted video files.
Read More:
Best solution to Play all MP4 on PS3/PS4
Two ways to Solve can’t Play MP4 on Windows Media Player 12/11/10/9
Why can't Insert MP4 videos in PowerPoint 2016, 2013, 2011, 2010 On macOS Sierra
How to Solve can't Play MP4 files on Panasonic Viera TV ?
Play SD/HD/4K MP4 videos on Sony XBR-X930D/Sony XBR-X940D TV
4K MP4 to LG 4K TV - Convert 4K MP4 to LG 4K TV friendly format
TV MP4 Solution - Convert MP4 to Watch on Samsung/LG/Sony/Panasonic TV
3 Tools to Convert MP4 to MP3 on Mac
Transcode MP4 to iPhone series (iPhone 7/7P/6s/6s Plus/5s/5) for playing
How to Play all MP4 movies on Projector?
Play MP4 videos/footages/movies on QuickTime
Plex Server Not finding a MP4 video- Solved!
Best Program to Convert FFmpeg Files to MP4
Best 2D to 3D MP4 Video Converter – for viewing with VR headset/3D TV etc
Upload MP4 videos from iPhone/iPad to Youtube
Why sometimes Can’t Post MP4 to Instagram?
Reason 1. You MP4 video size, Frame Rate, Resolution, Bit Rate, Audio codec etc are not supported by Instagram
Reason 2. Instagram video limits. MP4 has a lot of different codecs, some of which are not supported by Instagram.
Instagram Supported Video Detailed Specifications
- Formats: H.264 codec / MP4
- Resolution: maximum width 1080 pixels (1080P)
- Frame Rate: 29.96 frames per second
- Bit Rate: 3,500 kbps video bitrate
- Audio codec: AAC audio codec at 44.1 kHz monov
- Duration: 3 to 60 seconds
Solution for Import and Post all MP4 video to Instagram
So if your MP4 videos are not imported and posted on Instagram, you can transcode MP4 or edit MP4 video for smooth posting and uploading with best codec and parameter. You can use
Pavtube Video Converter to adjust MP4 and transcode MP4 to Instagram best format/codec - H.264 codec / MP4. Besides, The instagram video converter software is able to convert audio video media files from any SD/HD/4K format (including AVI, H.265, MP4, MOV, MKV, WMV, 3GP, MPEG, SWF, FLV, MPG, ASF AVCHD H264) to instagram format, you can also convert instagram video to format such as mp4 so that you can add video to iPod, iPad, iPhone, PSP, android phones, Amazon Kindle Fire, or upload video to Facebook, youTube. This best MP4 video converter can mostly solve all MP4 uploading issue/playback slow issue/edit MP4 issue etc.
Popular search: MP4 to DVD player ǀ MP4 to VLC ǀ MP4 to PS4 ǀ MP4 to Samsung TV ǀ MP4 to Plex
The media converter program works on Windows 10, Windows 8.1, Windows 8, Windows 7, Windows XP. (Mac version - Pavtube Video Converter for Mac)


Other Download:
- Pavtube old official address: http://www.pavtube.com/video_converter/
- Cnet Download: http://download.cnet.com/Pavtube-Video-Converter/3000-2194_4-75734821.html
- Softonic Download: http://pavtube-video-converter.en.softonic.com/
How to Transcode MP4 to Instagram format/codec for nice posting
Step 1: Add MP4 video(s)
Click "Add files" on the top tool bar, or simply drag and drop to import the videos.

Step 2: Select Output Profile
Click on the output format selector on the lower part. There are many built-in profiles for popular devices. Click "Format" bar, and select .mp4 from "Common video" or "HD video" to fit Instagram.

Tips: Edit the MP4 videos (Optional)
- By clicking "Edit selected task" button, you can trim, crop the video, or add watermark, adjust effect, attaching subtitles for pre-editing your video files.
- Trim – Choose to reserve the part you need. Just choose the chapter which you need to trim, to set "start time" or "end time", type the portion which you want to save.
- Crop – Remove black edges of your video or just get the scale of this video you want.
- Effect – Adjust the effects by adjusting the parameters.
Click the "Convert" button on the main interface and the software will start to convert MP4 to Instagram friendly video formats immediately. When the conversion finishes, click "Open" to find the converted video files.
Best Video Converter for Windows (10).
Convert AVI H.265 XAVC MP4 WMV MTS MKV AVCHD
There are a wide variety of video converter freeware. Why choose Pavtube Video Converter?
|
Read More:
Best solution to Play all MP4 on PS3/PS4
Two ways to Solve can’t Play MP4 on Windows Media Player 12/11/10/9
Why can't Insert MP4 videos in PowerPoint 2016, 2013, 2011, 2010 On macOS Sierra
How to Solve can't Play MP4 files on Panasonic Viera TV ?
Play SD/HD/4K MP4 videos on Sony XBR-X930D/Sony XBR-X940D TV
4K MP4 to LG 4K TV - Convert 4K MP4 to LG 4K TV friendly format
TV MP4 Solution - Convert MP4 to Watch on Samsung/LG/Sony/Panasonic TV
3 Tools to Convert MP4 to MP3 on Mac
Transcode MP4 to iPhone series (iPhone 7/7P/6s/6s Plus/5s/5) for playing
How to Play all MP4 movies on Projector?
Play MP4 videos/footages/movies on QuickTime
Plex Server Not finding a MP4 video- Solved!
Best Program to Convert FFmpeg Files to MP4
Best 2D to 3D MP4 Video Converter – for viewing with VR headset/3D TV etc
Upload MP4 videos from iPhone/iPad to Youtube